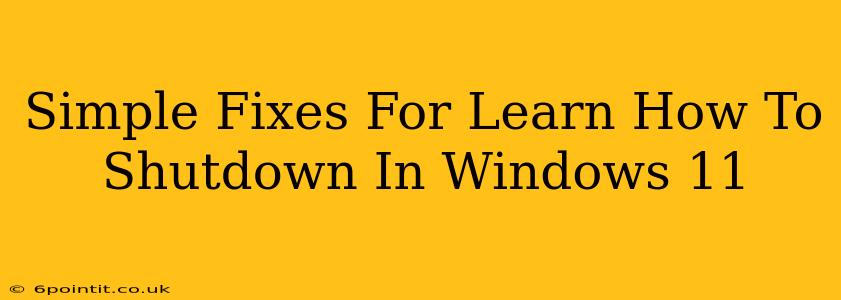Windows 11, while visually appealing and packed with new features, can sometimes present unexpected hurdles for even seasoned users. One seemingly simple task that can occasionally trip up users is the process of shutting down the computer. This guide provides straightforward solutions to common Windows 11 shutdown problems.
Understanding the Shutdown Process in Windows 11
Before diving into troubleshooting, let's quickly review the standard shutdown procedures in Windows 11. There are primarily two methods:
Method 1: Using the Start Menu
- Click the Start button: Located in the bottom-left corner of your screen.
- Click the Power button: This is usually found in the top right corner of the Start menu.
- Select "Shut down": This will initiate the shutdown process.
Method 2: Using the Keyboard Shortcut
A faster alternative is using the keyboard shortcut:
- Alt + F4: This shortcut opens the "Shut Down Windows" dialog box, allowing you to choose "Shut down," "Restart," "Sleep," or "Sign out."
Troubleshooting Common Windows 11 Shutdown Issues
Despite the simplicity of these methods, several issues can prevent a clean shutdown. Here are some common problems and their solutions:
1. The Shutdown Button is Unresponsive
If clicking the shutdown button does nothing, try these steps:
- Check for Updates: Outdated drivers or system files can cause malfunctions. Go to Settings > Windows Update and check for updates. Install any available updates and restart your computer.
- Restart Your Explorer.exe: Sometimes, the Windows Explorer process that manages the graphical user interface might freeze. Press Ctrl + Shift + Esc to open Task Manager, find "Windows Explorer," right-click it, and select "Restart."
- Run the System File Checker (SFC): Corrupted system files can also interfere with the shutdown process. Open Command Prompt as administrator (search for "cmd," right-click, and select "Run as administrator") and type
sfc /scannow. Allow the process to complete and restart your PC. - Check for Malware: Malicious software can disrupt normal system functions. Run a full scan with your antivirus software.
2. The Computer Freezes During Shutdown
A frozen shutdown indicates a more serious issue. Try these steps:
- Force Shutdown: If your computer is completely unresponsive, hold down the power button for several seconds to force a shutdown. This should be a last resort, as it can sometimes lead to data loss.
- Boot in Safe Mode: Start your computer in Safe Mode (search for "msconfig," select "Boot," and check "Safe boot"). This starts Windows with minimal drivers and services, which can help identify if a specific program or driver is causing the problem. Try shutting down from Safe Mode. If successful, gradually re-enable programs and drivers to pinpoint the culprit.
- Check Your Hardware: In some cases, failing hardware (like a failing hard drive) can cause shutdown issues. Consider running hardware diagnostic tests if other solutions fail.
3. Slow Shutdown Times
If your shutdown process is unusually slow, consider these possibilities:
- Running Background Processes: Numerous applications running in the background can extend shutdown time. Close unnecessary programs before attempting to shut down.
- Disk Cleanup: A cluttered hard drive can slow down the system. Use the built-in Disk Cleanup utility (search for "Disk Cleanup") to remove temporary files and other unnecessary data.
- Defragmentation (for HDDs): If you have a traditional hard drive (HDD), defragmentation can improve performance, potentially leading to faster shutdown times. (Note: This isn't necessary for Solid State Drives (SSDs)).
By following these troubleshooting steps, you should be able to resolve most Windows 11 shutdown problems. Remember that preventing issues is just as important as fixing them. Regularly updating your system, running scans, and maintaining a clean system will greatly reduce the chances of encountering these problems.