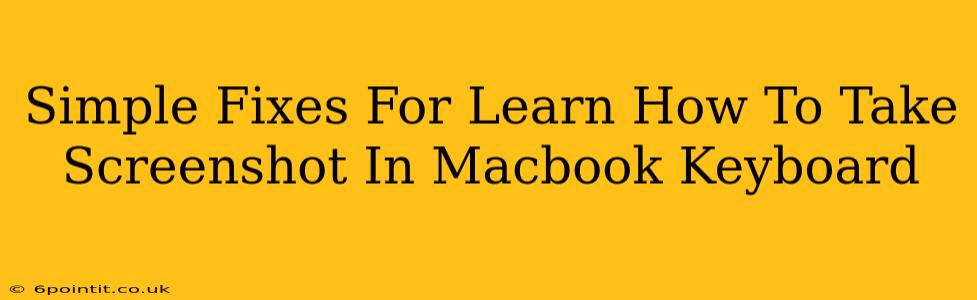Taking screenshots on your Macbook is a fundamental skill for anyone using a Mac. Whether you need to capture an error message, share a webpage, or document a design, knowing how to quickly take a screenshot is essential. This guide provides simple fixes and solutions to common issues, ensuring you master this crucial function.
Understanding Your Macbook Screenshot Options
Macbooks offer several ways to capture screenshots, each with its own advantages:
Taking a Screenshot of Your Entire Screen:
This is the simplest method. Just press Shift + Command + 3. A screenshot of your entire screen will be saved as a PNG file to your desktop. Easy peasy!
Capturing a Specific Window:
Need to grab only a particular application window? Press Shift + Command + 4, then press the Spacebar. Your cursor will turn into a camera icon. Click on the window you want to capture. The screenshot will automatically be saved to your desktop.
Selecting a Specific Area:
For ultimate control, press Shift + Command + 4. Your cursor will transform into a crosshair. Click and drag to select the precise area you want to capture. Release the mouse button, and the screenshot is saved to your desktop.
Saving Screenshots to a Specific Location:
By default, screenshots are saved to your desktop. However, you can easily change this. Open System Preferences -> Desktop & Screen Saver. Then select a different folder for your screenshots. This is a crucial setting to manage your files effectively.
Troubleshooting Common Screenshot Issues
Even simple tasks can sometimes present problems. Here are some common issues and their solutions:
My Screenshot Isn't Saving:
- Check your Desktop: Sometimes, screenshots get buried amongst other files. Thoroughly scan your desktop for the image file (PNG format).
- Restart your Mac: A simple restart can often resolve minor software glitches that might be interfering with the screenshot function.
- Check your Hard Drive Space: Make sure you have enough free space on your hard drive. A full drive can prevent files from saving.
- Permissions Issues: Rarely, permission issues can block saving files. Check your system's file permissions to ensure your account has write access.
My Screenshot is Blank or Corrupted:
This often indicates a more significant problem:
- Software Conflicts: Incompatible or outdated software may be the cause. Try updating your software to the latest versions.
- Graphics Card Issues: In rare cases, problems with your graphics card could lead to blank or corrupted screenshots. Consider checking your graphics card drivers or contacting Apple support.
Tips and Tricks for Efficient Screenshotting
- Quick Look: After taking a screenshot, you can quickly preview it using Quick Look by selecting the file and pressing the Spacebar.
- Copy to Clipboard: Add the Control key to any of the above shortcuts (e.g., Control + Shift + Command + 3) to copy the screenshot to your clipboard instead of saving it directly to your desktop. This is perfect for immediate pasting into documents or messages.
- Screen Recording: For more complex tasks, you can record your screen instead. Press Shift + Command + 5 to access the screen recording options.
Mastering the art of taking screenshots on your Macbook is a time saver. By understanding the different methods and troubleshooting common problems, you’ll significantly improve your workflow and productivity. Remember to always check your system settings and update your software for optimal performance.