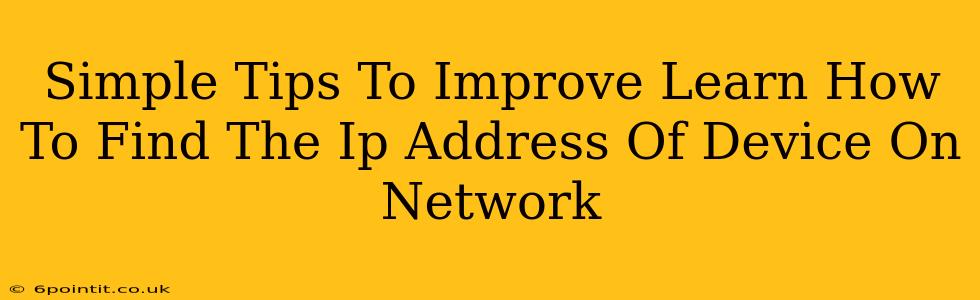Finding the IP address of a device on your network might seem daunting, but it's a simpler process than you think. This guide provides straightforward tips to help you master this essential networking skill. Whether you're troubleshooting a connection problem, setting up a home network, or accessing a device remotely, knowing how to find IP addresses is crucial.
Understanding IP Addresses
Before diving into the methods, let's briefly cover what an IP address is. An IP address (Internet Protocol address) is a unique numerical label assigned to each device connected to a computer network that uses the Internet Protocol for communication. Think of it as your device's address on the network. There are two main types:
- IPv4: The older, more common type, using a four-part dotted decimal notation (e.g., 192.168.1.100).
- IPv6: The newer, more extensive addressing system, using hexadecimal notation.
Most home networks use IPv4.
Simple Methods to Find a Device's IP Address
Here are several easy ways to locate the IP address of a device on your network:
1. Using Your Router's Admin Interface
This is often the most reliable method.
- Access your router's admin panel: Open your web browser and type your router's IP address into the address bar. (This is usually 192.168.1.1 or 192.168.0.1, but check your router's documentation if you're unsure). You'll need your router's username and password.
- Find the connected devices list: Look for a section like "Attached Devices," "Connected Clients," or "DHCP Clients." This list will show all devices connected to your router, along with their IP addresses, MAC addresses, and sometimes even device names.
Pro Tip: Write down your router's login credentials in a safe place!
2. Checking Device Settings (Windows, macOS, and Android/iOS)
Most operating systems provide ways to view your device's IP address directly.
- Windows: Open the command prompt (search for "cmd"), type
ipconfig, and press Enter. Look for the "IPv4 Address" under your active network adapter. - macOS: Open System Preferences, click on Network, select your active network connection (Wi-Fi or Ethernet), and then look for the "IPv4 Address."
- Android/iOS: The method varies slightly depending on the device and Android version, but generally, you can find this information in your device's Wi-Fi or network settings. Look for "IP address" or similar.
3. Using Network Scanning Software (Advanced)
For more advanced users, network scanning tools can provide a detailed overview of all devices on your network, including their IP addresses, MAC addresses, and other information. These tools are readily available online. Remember to only use tools from reputable sources to avoid malware.
Troubleshooting Common Issues
- Can't find the device: Make sure the device is powered on and connected to your network. Try restarting your router and the device.
- Incorrect IP address: Double-check your steps and ensure you're looking at the correct information.
- Router login issues: Check your router's documentation for the correct login credentials and IP address.
By following these simple tips, you can quickly and efficiently find the IP address of any device on your network. This knowledge is a valuable asset for any computer user, improving your ability to troubleshoot issues and manage your network effectively. Remember to always prioritize security and use reputable tools.