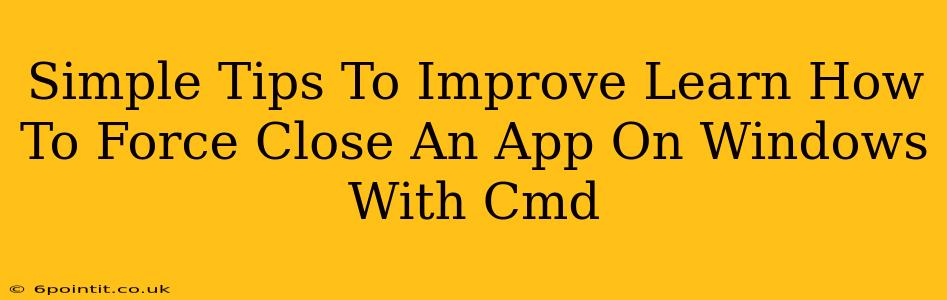Are you struggling with a frozen or unresponsive application on your Windows PC? Don't resort to a hard reboot! Learning how to force close an app using the command prompt (cmd) is a quick, efficient, and safer alternative. This simple trick can save you time and prevent data loss. This guide provides simple tips to master this essential Windows skill.
Understanding the taskkill Command
The key to forcefully closing applications via cmd is the taskkill command. This powerful tool allows you to terminate processes running in the background, even if they're frozen or unresponsive. The basic syntax is straightforward:
taskkill /F /IM <process_name>.exe
Let's break down what each part means:
/F: This parameter forces the termination of the process. It's crucial for unresponsive apps. Without it,taskkillmight attempt a graceful shutdown, which may fail with a frozen app./IM: This specifies that we're targeting a process by its image name (the .exe file).<process_name>.exe: This is the name of the executable file of the application you want to close. For example,chrome.exefor Google Chrome,notepad.exefor Notepad, etc.
Important Note: Be absolutely sure of the process name before using the /F switch. Incorrectly terminating essential system processes can lead to system instability.
How to Force Close an App Using Cmd
Here's a step-by-step guide:
-
Open the Command Prompt: Search for "cmd" in the Windows search bar and select "Command Prompt." You can also run it as administrator for more privileges (right-click and select "Run as administrator").
-
Identify the Process Name: Determine the exact name of the application's executable file. You can often find this in the Task Manager (Ctrl+Shift+Esc). Look under the "Processes" tab. Note the "Name" column; this is what you'll use in the
taskkillcommand. -
Enter the
taskkillCommand: In the command prompt window, type the following command, replacing<process_name>.exewith the actual name of the application's executable:taskkill /F /IM <process_name>.exeFor example, to force close Google Chrome, you would use:
taskkill /F /IM chrome.exe -
Press Enter: Hit the Enter key to execute the command. If successful, you'll see a message confirming the process was terminated. If it fails, double-check the process name for any typos.
Troubleshooting Tips
-
Case Sensitivity: Windows is usually not case-sensitive, but it's best practice to use the exact case as displayed in the Task Manager.
-
Multiple Instances: If the application has multiple instances running, you might need to run the command multiple times, or use alternative methods to identify the specific process ID (PID). The Task Manager displays the PID. You can then use the
/PIDswitch instead of/IM. -
Admin Privileges: For some stubborn applications, running the command prompt as administrator might be necessary.
Beyond the Basics: Advanced taskkill Options
The taskkill command offers more options for fine-grained control. For instance, you can use the /PID switch to target a specific process by its ID number (found in Task Manager). This is particularly useful when dealing with multiple instances of the same application.
Conclusion: Mastering Command-Line Power
Learning how to force close an app using the taskkill command is a valuable skill for any Windows user. It's a more efficient and safer alternative to a hard reboot when dealing with frozen or unresponsive applications. By following these simple steps and tips, you'll be able to confidently manage your Windows processes and maintain a smoother computing experience. Remember to always double-check the process name to avoid accidentally terminating essential system processes.