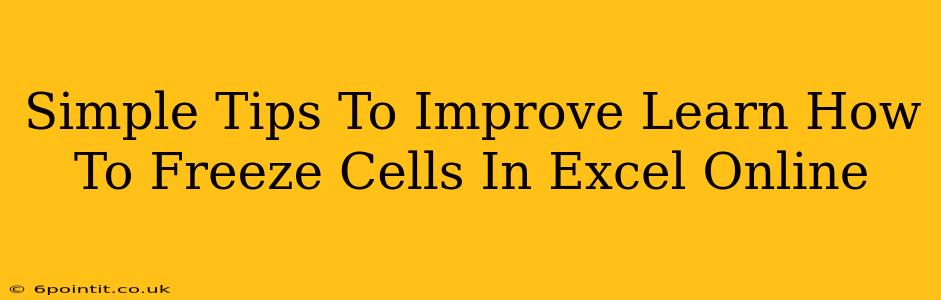Freezing cells in Excel Online is a simple yet powerful technique that dramatically improves your spreadsheet navigation, especially when working with large datasets. This quick guide provides easy-to-follow tips to master this essential skill, saving you time and frustration.
Understanding the Power of Freezing Panes
Before diving into the how-to, let's understand why freezing panes is so beneficial. When you have a large spreadsheet with many rows and columns, scrolling can become cumbersome. Crucial header rows or important columns can disappear from view, making it difficult to interpret the data. Freezing panes solves this problem by keeping specific rows and/or columns visible while you scroll.
Key Benefits of Freezing Panes in Excel Online:
- Improved Data Visibility: Always keep your headers or key columns in sight, regardless of scrolling.
- Enhanced Productivity: Navigate large spreadsheets efficiently without losing context.
- Reduced Errors: Maintain a clear understanding of the data, reducing the chance of mistakes.
- Better Data Analysis: Easily relate data in different parts of the spreadsheet.
How to Freeze Panes in Excel Online:
The process is remarkably straightforward:
- Locate your data: Identify the row or column you want to "freeze" – this will typically be the header row(s) or the first few columns containing identifying information.
- Select the cell: Click on the cell below the row or to the right of the column you wish to freeze. For example, if you want to freeze the first row, click on cell A2. If you want to freeze the first column, click on cell B1. If you want to freeze both the first row and column, click on cell B2.
- Access the Freeze Panes feature: Go to the "View" tab on the Excel Online ribbon.
- Freeze: Click on the "Freeze Panes" button. Excel will immediately freeze the rows and columns above and to the left of your selected cell.
Troubleshooting & Advanced Tips
- Unfreezing Panes: To unfreeze the panes, simply return to the "View" tab and click "Freeze Panes" again; the option will now say "Unfreeze Panes".
- Freezing Multiple Rows or Columns: To freeze multiple rows, select the cell below the last row you want to freeze. Similarly, for multiple columns, select the cell to the right of the last column.
- Working with Filters: Freezing panes works seamlessly with Excel filters. Keep your filtered headers visible while scrolling through filtered data.
- Browser Compatibility: Ensure you're using a supported browser for optimal functionality of Excel Online.
Boosting Your Excel Skills: Beyond Freezing Panes
Mastering freezing panes is just one step towards becoming a more proficient Excel user. Consider exploring other essential features like:
- Pivot Tables: Summarize and analyze large datasets effectively.
- Conditional Formatting: Highlight important data based on specific criteria.
- Formulas & Functions: Automate calculations and data manipulation.
By incorporating these tips and exploring further Excel features, you can significantly enhance your productivity and data analysis capabilities within Excel Online. Remember, practice is key to mastering these skills. So dive in, experiment, and unlock the full potential of Excel Online!