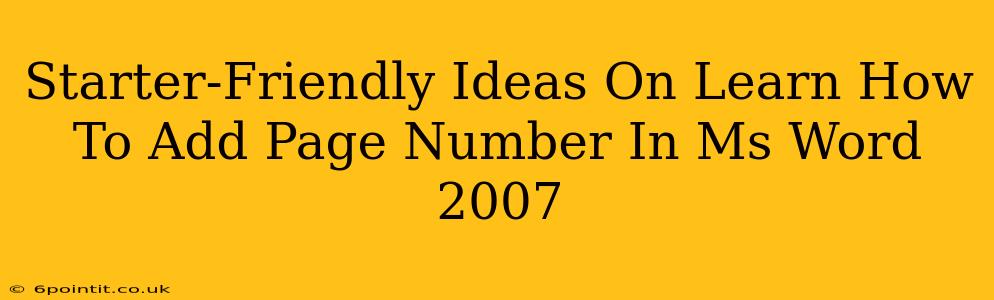Adding page numbers in Microsoft Word 2007 might seem daunting at first, but it's surprisingly simple! This guide provides beginner-friendly steps and ideas to help you master this essential formatting skill. Whether you're crafting a professional document, a school assignment, or just a personal project, page numbers add a touch of polish and professionalism. Let's dive in!
Understanding Page Number Placement: Key Considerations
Before we get started, think about where you want your page numbers to appear. Common locations include:
- Top of the page (Header): This is the most standard placement, offering easy readability.
- Bottom of the page (Footer): A good choice if you need space at the top for headings or other information.
- Inner margin (for double-sided documents): Keeps page numbers consistent and avoids them being obscured when the document is bound.
- Outer margin (for double-sided documents): Another option for double-sided documents, offering an alternative to inner margin placement.
Choosing the right location depends on your document's design and purpose.
Step-by-Step Guide: Adding Page Numbers in MS Word 2007
Here's a clear, step-by-step guide to help you add page numbers in your Word 2007 document:
1. Accessing the Header/Footer:
- Go to the Insert tab in the ribbon at the top of your Word window.
- Click on the Header or Footer button (depending on your preferred location). You'll see a variety of pre-designed header/footer options; however, for page numbers, selecting a blank option is often easiest.
2. Inserting the Page Number:
- Once in the Header or Footer, locate the Page Number button within the Header & Footer Tools design tab (this tab appears automatically when you're editing the header or footer).
- Click the dropdown arrow next to the Page Number button.
- Select your preferred page number location (top of page, bottom of page, etc.). Word will automatically insert the page numbers into your document.
3. Formatting Your Page Numbers:
- You can customize the appearance of your page numbers. Click on the page number to highlight it and use the formatting options in the Header & Footer Tools design tab to change the font, size, style, and alignment. Experiment! You might even try adding a decorative border or different numbering styles (Roman numerals, letters, etc.).
4. Starting Page Numbers on a Specific Page:
- If you want to start page numbering on a page other than the first (e.g., after a title page), you'll need to add a Section Break. Place the cursor at the end of the page before which you want numbering to begin.
- Go to the Layout tab, and click Breaks. Select Next Page from the dropdown menu.
- Now, double-click in the header or footer of the next page (the section after the section break).
- Click the Link to Previous button (it’s in the Header & Footer Tools Design tab), to break the link with the previous section's header and footer. This will allow you to independently manage page numbering in the new section.
- Click the Page Number button, and choose your page number format and position. You can start at "1" or another number, depending on your preference.
Troubleshooting Tips & Tricks
- Page numbers disappearing: Make sure you haven't accidentally deleted them. Double-check the header and footer for the page number entry.
- Inconsistent numbering: Section breaks can sometimes cause inconsistencies. Ensure that the "Link to Previous" button is toggled off when you want separate page numbering schemes.
- Page numbers overlapping with content: Adjust the margins of your header or footer to make more space.
Mastering Page Numbers: Beyond the Basics
Once you've mastered the basics, experiment with different page number styles and positions. Consider using different numbers for different sections of your document, or adding a prefix or suffix to each number. These subtle formatting touches can elevate your document's visual appeal and readability.
By following these steps and exploring the options available in Microsoft Word 2007, you'll quickly become proficient in adding page numbers to your documents, taking your document organization to the next level!