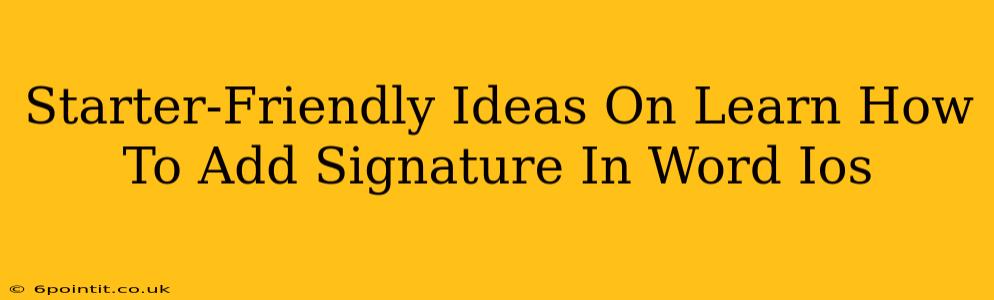Adding a signature to your Word documents on your iOS device is easier than you think! Whether you need it for professional emails, important contracts, or personal correspondence, this guide will walk you through several simple methods. Let's dive in!
Method 1: Using Your Finger or Apple Pencil
This is the most straightforward method, perfect for quick signatures.
Step-by-Step Guide:
- Open your Word document: Launch the Microsoft Word app on your iPad or iPhone and open the document you wish to sign.
- Navigate to the "Draw" tab: At the top of the screen, tap the "Draw" tab. You might need to tap the three dots (...) for more options, if the tab isn't immediately visible.
- Select the "Signature" tool: In the "Draw" tab, you'll find a button that looks like a signature. Tap on it.
- Sign your name: A blank box will appear. Using your finger or Apple Pencil, sign your name naturally within the box. Word will automatically recognize and save your signature. Practice a few times to get it just right!
- Insert your signature: Once you're satisfied, tap "Insert." Your signature will now be in your document! You can resize and reposition it as needed.
Tips for a Clean Signature:
- Use a smooth surface: A smooth screen will produce a cleaner signature.
- Practice your signature: Before adding it to an important document, test it out a few times.
- Adjust the size: You can adjust the size of your signature once it's inserted.
Method 2: Inserting a Picture of Your Signature
If you prefer a more polished, consistent signature, you can insert a pre-made image.
Step-by-Step Guide:
- Scan or take a picture of your signature: Sign your name on a piece of white paper using a dark pen. Scan it with a scanner or take a clear picture with your device's camera.
- Save the image: Save the image to your device's photo library. Make sure the background is clean and uncluttered for best results.
- Open your Word document: Open the Word document where you want to insert the signature.
- Insert the image: Tap the "Insert" tab, tap "Pictures," and select your signature image from your photo library.
- Adjust and position: Resize and reposition the image to fit your document perfectly.
Tips for a High-Quality Image:
- Use good lighting: Ensure your signature is clearly visible.
- High resolution is key: A high-resolution image will look sharper and more professional.
- Crop for precision: Crop out any unnecessary background elements.
Method 3: Using a Third-Party App (Optional)
Several third-party apps offer advanced signature features, including the ability to create digital signatures that meet specific legal requirements. These might be useful for specific professional needs. Research apps carefully before using them, ensuring their legitimacy and security.
Optimizing Your Word Document for Success
Adding a signature is just one part of creating a professional-looking document. Remember to:
- Use professional fonts: Choose a font that is easy to read and looks professional.
- Check your spelling and grammar: Ensure there are no errors in your document.
- Use clear and concise language: Make sure your message is easy to understand.
By following these simple steps, you can confidently add your signature to any Word document on your iOS device, making your documents complete and official. No matter which method you choose, remember to practice and experiment to achieve your desired result!