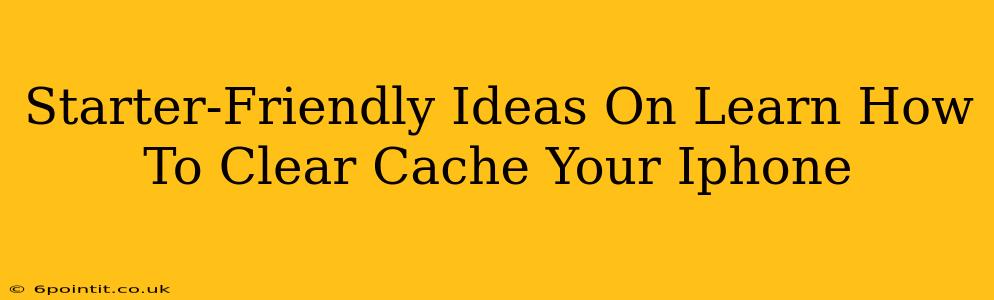Is your iPhone feeling sluggish? Apps crashing? Photos loading slowly? Clearing your iPhone's cache might be the answer! While iPhones don't have a single, centralized cache like some computers, several temporary files and data can build up, impacting performance. This guide provides beginner-friendly methods to clear your iPhone's cache and boost its speed.
Understanding iPhone Cache
Before diving in, let's clarify what we mean by "cache" on an iPhone. It's not a single, easily accessible folder. Instead, it refers to temporary files stored by apps and the system to speed up performance. These include:
- App Cache: Temporary files downloaded by apps to load faster. Think images, videos, or data used within the app.
- Browser Cache: Safari (and other browsers) store website data for quicker loading.
- System Cache: Temporary files used by iOS itself for smoother operation.
Simple Steps to Clear Your iPhone's Cache
You won't find a single "clear cache" button, but these straightforward steps address the different types of cache:
1. Force Quit Apps
Frequently used apps accumulate cache data. Force-quitting closes them completely, clearing their temporary files.
- How to: Double-click the home button (or swipe up from the bottom and hold) to see open apps. Swipe up on the app you want to close.
Pro Tip: Do this regularly for apps you use often, especially resource-intensive ones like games or social media.
2. Clear Safari Browser History and Website Data
Safari's cache can significantly impact browsing speed. Clearing this data is crucial for optimal performance.
- How to: Open Settings > Safari. Tap Clear History and Website Data. Confirm your action.
Important Note: This will remove saved logins and website preferences. You'll need to log back into websites.
3. Restart Your iPhone
A simple restart can often resolve minor software glitches and clear some temporary files.
- How to: Press and hold the power button (or side button on newer models) until the "slide to power off" slider appears. Slide to power off, then power back on.
Consider this: This is a quick and easy solution for many performance issues, and it should be your first step before trying other methods.
4. Update Your Apps
Outdated apps can contain bugs that impact performance and increase cache buildup.
- How to: Open the App Store, go to your Updates tab, and update any apps that need it.
Keep in mind: Regular updates often include performance improvements and bug fixes, keeping your iPhone running smoothly.
5. Delete and Reinstall Apps (If Necessary)
If a specific app is causing problems, deleting and reinstalling it can completely clear its cache and data, solving persistent issues.
- How to: Locate the problematic app on your home screen, tap and hold until it jiggles, tap the 'X', and confirm deletion. Reinstall from the App Store.
Preventative Measures for Cache Buildup
Beyond clearing the cache, proactive steps can minimize future issues:
- Regularly close unused apps: Don't let apps run in the background unnecessarily.
- Update iOS: Keep your iPhone's operating system updated for performance improvements and bug fixes.
- Manage storage: A full iPhone can impact performance. Delete unnecessary files, photos, and videos.
By following these simple steps, you can effectively clear your iPhone's cache and restore optimal performance. Remember, regularly performing these actions contributes to a smoother and faster iPhone experience.