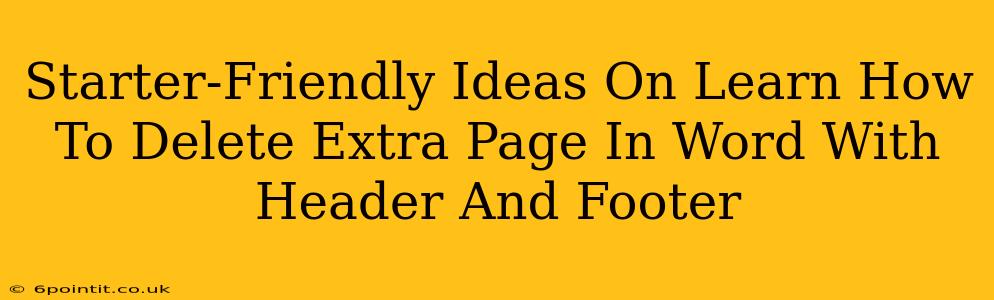Are you staring at an extra, frustratingly blank page in your Word document, complete with a header and footer you don't need? Don't worry, you're not alone! Many Word users encounter this seemingly stubborn page. This guide provides simple, easy-to-follow steps to banish that unwanted page and get back to your writing.
Understanding the Problem: Why Extra Pages Appear
Before diving into solutions, let's briefly understand why these extra pages pop up. Often, it's due to:
- Page breaks: Accidentally inserted page breaks can create blank pages.
- Section breaks: These can sometimes cause formatting issues leading to unwanted pages, especially when combined with headers and footers.
- Spacing and Paragraph Formatting: Excessive spacing before or after paragraphs, or large font sizes, might push content onto a new page.
Easy Ways to Delete That Extra Page in Word
Here's a breakdown of effective methods, starting with the simplest:
1. The Quick and Easy Delete (Often the Best Solution!)
The simplest method is often the most effective. Try this first:
- Locate the unwanted page: Click near the bottom of the preceding page.
- Press "Delete": Repeatedly press the "Delete" key on your keyboard. This removes any extra space or hidden page breaks. Word will automatically adjust the layout.
- Check your work: Look to see if the content is where you want it and the extra page is gone.
2. Targeting Hidden Paragraph Marks
Sometimes, hidden paragraph marks or extra spaces create the illusion of an extra page. Here’s how to tackle this:
- Show/Hide Paragraph Marks: Go to the "Home" tab and click the "¶" button (Show/Hide). This reveals all hidden formatting marks, including paragraph breaks and spaces.
- Delete Extra Spaces and Paragraph Marks: Carefully examine the end of the preceding page. Delete any unnecessary spaces or paragraph marks.
- Check for lingering page breaks: If you still see an extra page, look for any page break symbols. Delete these too.
3. Examining Section Breaks
Section breaks can be trickier. If the above steps fail, consider this:
- Show/Hide Paragraph Marks (again!): Make sure you have the paragraph marks showing (see above).
- Identify Section Breaks: Look for the section break symbols (different types exist).
- Delete or Modify Section Breaks: If you have unnecessary section breaks, carefully delete them. If you need to keep a section break, try changing its type (e.g., from "Continuous" to "Next Page") to see if that resolves the problem.
4. Header and Footer Adjustments:
Sometimes, the header and footer are the culprits! Try this:
- Double Click Header/Footer: Double-click in the header or footer area of the problem page.
- Check for Links to Previous Section: Word sometimes links headers and footers between sections. If you see a "Link to Previous" option, uncheck it. This can disrupt the flow, causing an unnecessary page break.
- Delete Header/Footer (Temporarily): As a last resort for header/footer issues, you can try temporarily deleting the header and footer of that page. Add them back if the page remains.
Preventing Future Extra Page Problems
- Avoid excessive spacing: Use consistent spacing throughout your document.
- Use Styles: Consistent use of paragraph styles can help avoid erratic formatting.
- Save regularly: This will prevent losing work if unexpected issues arise.
By systematically applying these methods, you can effectively eliminate those pesky extra pages and maintain a clean, professional look to your Word documents. Remember, patience is key, and often the simplest solution is the most effective!