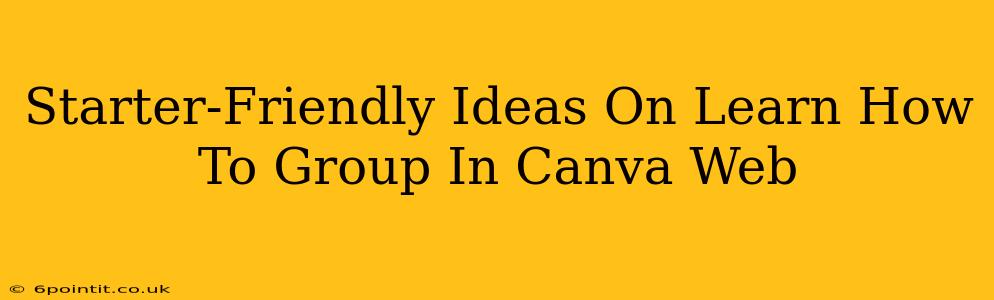Canva is a powerful design tool, but its full potential unlocks when you master grouping elements. Grouping allows you to treat multiple design elements as a single unit, simplifying edits, movement, and overall workflow. This guide offers beginner-friendly tips and tricks to master grouping in Canva web.
Understanding the Power of Grouping in Canva
Before diving into the how, let's understand the why. Grouping in Canva is essential for several reasons:
-
Simplified Editing: Instead of individually selecting and adjusting multiple elements, you can select the group and perform actions like resizing, rotating, or moving them all at once. This significantly speeds up your design process.
-
Organized Design: Grouping helps keep your design organized, especially when working with complex layouts containing many elements. It prevents accidental movement or edits to individual components.
-
Efficient Workflow: Grouping streamlines your workflow, making it easier to manage and manipulate design components. This is particularly helpful for creating intricate designs or repetitive elements.
How to Group Elements in Canva Web: A Step-by-Step Guide
Grouping in Canva is incredibly intuitive. Here's how to do it:
-
Select Your Elements: Click on each element you want to group. Hold down the
Shiftkey while clicking to select multiple elements. -
Group the Selection: Once all elements are selected, right-click and choose "Group" from the context menu. Alternatively, you can use the keyboard shortcut
Ctrl + G(Windows) orCmd + G(Mac). -
Working with the Group: Now, you can treat the entire group as a single unit. Resize, rotate, move, or duplicate the group as needed. All elements within the group will move and change together.
Ungrouping Elements: Releasing the Group
What if you need to edit individual elements within a group? Simply ungroup them!
-
Select the Group: Click on the grouped elements.
-
Ungroup: Right-click and select "Ungroup" from the menu. Or, use the keyboard shortcuts
Ctrl + Shift + G(Windows) orCmd + Shift + G(Mac).
Beyond the Basics: Advanced Grouping Techniques
Let's explore some more advanced grouping techniques to enhance your Canva designs:
-
Grouping Nested Groups: You can group multiple groups together to create a hierarchical structure. This is incredibly useful for complex designs.
-
Selective Ungrouping: You can ungroup specific elements within a larger group without affecting the rest of the group. This offers granular control over your design.
-
Using Groups for Duplication: Create a group of elements and then duplicate the group to quickly replicate sections of your design, saving you time and effort.
Mastering Grouping: Tips and Tricks for Canva Users
-
Organize Regularly: Get in the habit of grouping elements as you work to avoid a chaotic design workspace.
-
Use Layers Effectively: While grouping is powerful, understanding Canva's layering system will further enhance your design workflow.
-
Experiment and Learn: The best way to master grouping is by experimenting with different techniques and design scenarios.
Conclusion: Level Up Your Canva Designs with Grouping
Mastering grouping in Canva is a game-changer for any designer. By understanding the basics and exploring advanced techniques, you can significantly streamline your workflow and create more polished, professional-looking designs. So, start experimenting, and watch your Canva designs flourish!