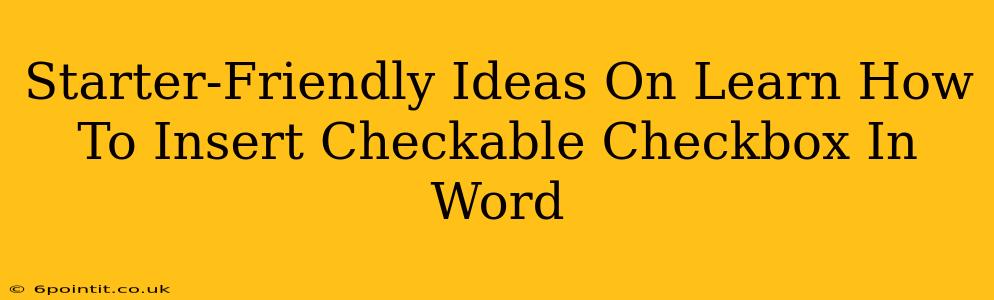So you need checkboxes in your Word document? Whether you're creating a to-do list, a survey, or a form, knowing how to insert and use checkable checkboxes in Microsoft Word is a valuable skill. This beginner-friendly guide will walk you through the process, offering simple steps and helpful tips to get you started.
Why Use Checkboxes in Word?
Checkboxes offer a user-friendly way to organize information and track progress. They're incredibly versatile, useful for:
- To-do lists: Easily mark tasks as complete.
- Forms and surveys: Create interactive questionnaires for efficient data collection.
- Project planning: Track milestones and deliverables.
- Inventory management: Keep a simple record of items.
- Decision-making tools: Visually represent choices and preferences.
The ability to easily insert and use checkboxes elevates your Word documents from static documents to interactive tools.
Inserting Checkboxes: Step-by-Step Guide
Here's how to add checkboxes to your Word document, regardless of your Word version (the steps are very similar across versions):
Method 1: Using the Developer Tab
-
Enable the Developer Tab: If you don't see the "Developer" tab in the Word ribbon, you'll need to enable it. Go to File > Options > Customize Ribbon. In the right-hand pane, check the box next to "Developer" and click OK.
-
Access the Checkbox Control: Now, you should see the "Developer" tab. Click on it. In the "Controls" group, you'll find a button that looks like a checkbox. Click this button.
-
Place the Checkbox: Click on the document where you want the checkbox to appear. A checkbox will be inserted.
-
Add Text: Type your checkbox label (e.g., "Complete Task 1") immediately after the checkbox.
Method 2: Using the Symbols Feature (For Older Word Versions)
If you have a really older version of Word and can't find the Developer tab, you can try using the Symbols feature. However, this will only get you a static check box - you won't be able to actually check it.
- Go to Insert > Symbols.
- Select the "Wingdings" font.
- Find the checkbox symbol (it looks like a square with a checkmark) and insert it.
Working with Checkboxes: Tips and Tricks
- Linking Checkboxes to Other Controls: In forms, you might want to link checkboxes to other elements, like text boxes or dropdowns. Word's form fields offer this functionality. Explore the "Controls" group on the "Developer" tab for these advanced options.
- Formatting Checkboxes: You can change the appearance of your checkboxes. Select the checkbox and use the formatting tools on the Home tab to adjust font size, color, etc.
- Creating a Simple To-Do List: This is a perfect use case for checkboxes! Insert each checkbox and the related task. Check the boxes as you complete each item.
- Using Checkboxes in Forms: Design your forms with clear instructions and consistent checkbox placement for a professional appearance.
Beyond the Basics: Enhancing Your Word Documents
Mastering checkboxes is just the beginning. Explore other features within Word’s Developer tab to create even more advanced and interactive documents. Consider learning about:
- Form Fields: Create more complex forms with text boxes, drop-down lists, and other input controls.
- Content Controls: Enhance document organization and content management.
- Macros: Automate repetitive tasks within your Word documents.
By incorporating these techniques, you can elevate your Word skills and significantly boost your document's functionality and user-friendliness. So, start exploring the power of checkboxes and unlock the potential of interactive Word documents!