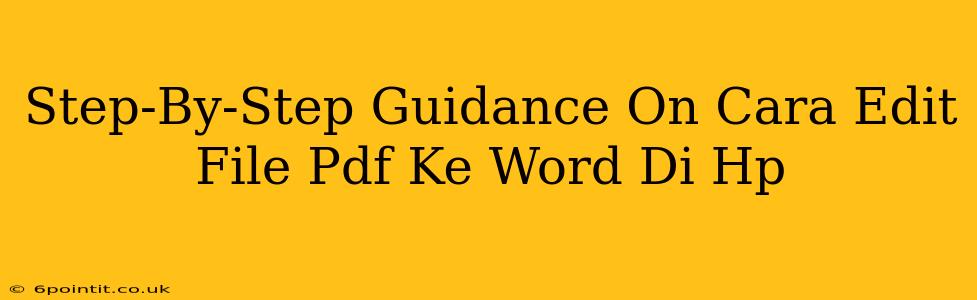Editing PDF files directly on your phone might seem daunting, but it's easier than you think! This guide provides a comprehensive, step-by-step walkthrough on cara edit file PDF ke Word di HP, covering various methods and addressing potential challenges. Whether you're using an Android or iOS device, we've got you covered.
Understanding the Limitations
Before we dive into the how-to, it's crucial to understand that perfectly converting a PDF to a fully editable Word document on a mobile phone isn't always possible. Complex PDFs with intricate layouts, images, or scanned text might yield imperfect results. The best outcome depends on the PDF's original structure.
Method 1: Using Built-in Features (If Available)
Some newer Android and iOS devices might have built-in PDF editing capabilities. This is the simplest method.
Step 1: Locate the PDF
Find the PDF file you want to edit on your phone's storage.
Step 2: Open with a suitable app
Tap on the PDF file. If your device offers built-in editing features, you should see options to edit the text or images directly within the preview or after opening the file in the default PDF viewer app.
Step 3: Edit the PDF
Use the editing tools (typically represented by icons for text, images, etc.) to make your changes. Save your edited PDF when you are finished. Note: The level of editing allowed varies widely depending on your device and OS version.
Method 2: Utilizing Mobile PDF Editors
Numerous mobile apps are specifically designed for PDF editing. These apps offer a wider range of features compared to built-in capabilities.
Step 1: Download a Reputable App
Search your app store (Google Play Store or Apple App Store) for "PDF editor" and download a highly-rated app. Popular options include Adobe Acrobat Reader, and others. Read reviews carefully before choosing an app.
Step 2: Open Your PDF
Launch the app and open the PDF file you want to edit.
Step 3: Convert to Word (if possible)
Many PDF editors allow for conversion to other formats. Look for a "Convert" or "Export" option. Select "Word (.docx)" as the output format.
Step 4: Edit in Word (or other text editor)
Once converted, you can open the resulting .docx file in a word processor app on your phone (such as Google Docs or Microsoft Word) for further editing.
Method 3: Using Cloud-Based Services
Cloud services like Google Drive or Dropbox often integrate with PDF editing tools.
Step 1: Upload the PDF
Upload your PDF file to your chosen cloud storage service.
Step 2: Open in a Suitable App
Open the PDF within the cloud service. Some services have built-in editing features, or you may be able to open it using a connected PDF editor app.
Step 3: Edit and Download
Edit the PDF directly through the service or app. Once done, download the updated file.
Troubleshooting Common Issues
- Scanned PDFs: Editing scanned PDFs directly is difficult; OCR (Optical Character Recognition) software might be needed first to convert images of text into editable text. Many apps offer this functionality.
- Complex Layouts: PDFs with complex formatting may not convert perfectly to Word.
- App Limitations: Free apps often have limitations on editing features. Consider a paid app for advanced capabilities.
This guide provides a solid foundation for cara edit file PDF ke Word di HP. Remember to always back up your original PDF file before making any edits. Experiment with different methods to find the best approach for your specific needs and the type of PDF you're working with. Happy editing!