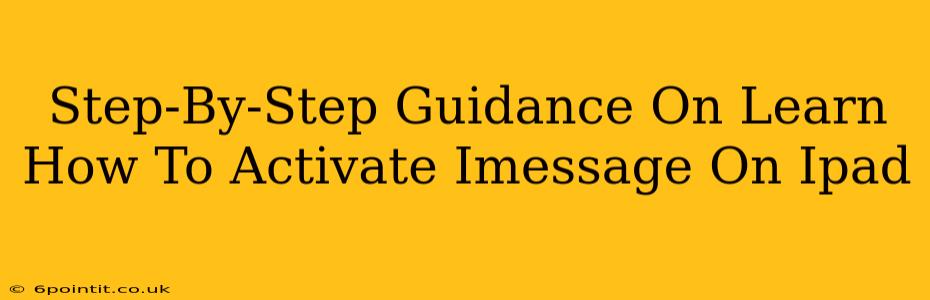Are you ready to experience the seamless communication offered by iMessage on your iPad? This comprehensive guide provides a step-by-step walkthrough to activate iMessage on your iPad, ensuring you can enjoy text messaging, group chats, and more, all within the familiar iMessage interface. We'll cover troubleshooting common issues, too, so you can get connected quickly and easily.
Prerequisites Before Activating iMessage on Your iPad
Before diving into the activation process, make sure you've met these essential prerequisites:
- Stable Internet Connection: iMessage relies on a stable internet connection (Wi-Fi or cellular data) to function correctly. Ensure your iPad is connected to a reliable network.
- Apple ID: You need an active Apple ID to use iMessage. This is the same Apple ID you use for other Apple services like the App Store. If you don't have one, you'll need to create one.
- iPadOS Version: Make sure your iPad is running a compatible version of iPadOS. Older iPadOS versions may not support the latest iMessage features. Check for updates in Settings > General > Software Update.
- Phone Number Verification (Optional but Recommended): While not strictly required, verifying your phone number allows you to receive iMessages even when your iPad isn't connected to Wi-Fi.
Step-by-Step Activation of iMessage on Your iPad
Follow these steps to activate iMessage on your iPad:
-
Access Settings: Locate and tap the "Settings" app on your iPad's home screen. It's usually represented by a gray icon with gears.
-
Navigate to Messages: Scroll down the Settings menu and tap on "Messages".
-
Toggle iMessage ON: You'll find the "iMessage" toggle switch. Simply tap it to turn it ON. This initiates the activation process.
-
Verification Process: Your iPad will attempt to verify your Apple ID and phone number (if provided). This may take a few moments. You may receive a text message with a verification code.
-
Troubleshooting Verification Issues: If verification fails, double-check your internet connection, ensure your Apple ID is correct, and that your phone number is accurately entered.
Common iMessage Activation Problems and Solutions
Here are solutions for common issues you might encounter while activating iMessage:
-
"Waiting for Activation": This message often means your iPad is having trouble connecting to Apple's servers. Check your internet connection and try again later. Restarting your iPad can also help resolve this.
-
Verification Code Not Received: Ensure your phone number is correctly entered. Check your spam or junk folders for the verification text message. If you still can't receive it, try contacting Apple Support.
-
iMessage Still Not Working: If iMessage remains inactive after completing all steps, try restarting your iPad. If the problem persists, consider checking for iPadOS updates or contacting Apple Support for further assistance.
Maximizing Your iMessage Experience on iPad
Once iMessage is activated, you can explore its various features:
- Group Messaging: Easily create and participate in group chats with friends and family.
- Read Receipts: See when your messages have been read. (You can turn this off in settings if desired).
- Reactions: Quickly respond to messages with emojis.
- Message Effects: Add visual effects (like balloons or confetti) to your messages for a more expressive experience.
By following these steps and troubleshooting tips, you'll be well on your way to enjoying the convenience and features of iMessage on your iPad. Remember, a stable internet connection and a correctly entered Apple ID are key to a successful activation.