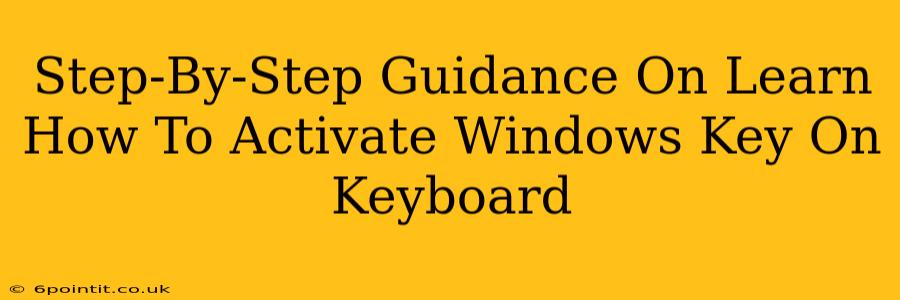Activating your Windows key is a simple process that unlocks the full potential of your Windows operating system. This guide provides a clear, step-by-step walkthrough to help you activate your Windows key quickly and easily, regardless of your technical expertise. We'll cover common methods and troubleshoot potential problems you might encounter.
Understanding Windows Product Keys
Before we begin, it's important to understand what a Windows product key is. It's a unique 25-character alphanumeric code that verifies your license to use the Windows operating system. This key is essential for activating your copy of Windows and accessing all its features. You'll need this key to complete the activation process. This key is usually found on a sticker on your computer or in the confirmation email if you purchased it digitally.
Methods to Activate Your Windows Key
There are several ways to activate your Windows key, depending on your version of Windows and how you acquired your license. Here are the most common methods:
Method 1: Activation Through the Settings App (Windows 10 & 11)
This is the simplest and most straightforward method for activating Windows 10 and 11.
- Open Settings: Click the Start button and select "Settings" (the gear icon).
- Navigate to Activation: In the Settings app, click on "System," then "Activation."
- Enter Your Product Key: Click on "Change Product Key" and enter your 25-character product key precisely. Make sure to double-check for any typos.
- Activate Windows: Follow the on-screen instructions to complete the activation process. This may involve a short wait while Windows verifies your key.
Method 2: Activation using Command Prompt (Advanced Users)
This method is useful for troubleshooting activation issues or if you are unable to access the Settings app.
- Open Command Prompt as Administrator: Search for "cmd" in the Start menu, right-click on "Command Prompt," and select "Run as administrator."
- Enter the Activation Command: Type the following command, replacing
YOUR_PRODUCT_KEYwith your actual product key:slmgr /ipk YOUR_PRODUCT_KEYand press Enter. - Verify Activation: Type
slmgr /atoand press Enter to activate Windows. The command prompt will display the activation status.
Method 3: Automatic Activation (Digital License)
If you upgraded to Windows 10 or 11 from a previous version of Windows or purchased a digital license through the Microsoft Store, Windows might automatically activate. This process usually happens in the background and requires no further action from your side. Check your activation status in the Settings app (Method 1) to verify.
Troubleshooting Activation Problems
If you encounter issues activating your Windows key, here are some common troubleshooting steps:
- Check for Typos: Double and triple-check that you have entered your product key correctly. Even a single incorrect character will prevent activation.
- Internet Connection: Ensure you have a stable internet connection. Activation requires communication with Microsoft servers.
- Firewall or Antivirus: Temporarily disable your firewall or antivirus software to see if it's interfering with the activation process. Remember to re-enable them afterward.
- Microsoft Support: If all else fails, contact Microsoft support for assistance. They can help diagnose and resolve more complex activation problems.
Keeping Your Windows Activated
Once your Windows key is activated, you generally don't need to repeat this process unless you make significant hardware changes to your computer (like replacing your motherboard). Your activation is usually tied to your hardware.
By following these steps and troubleshooting tips, you should be able to successfully activate your Windows key and enjoy the full functionality of your Windows operating system. Remember to keep your product key in a safe place for future reference.