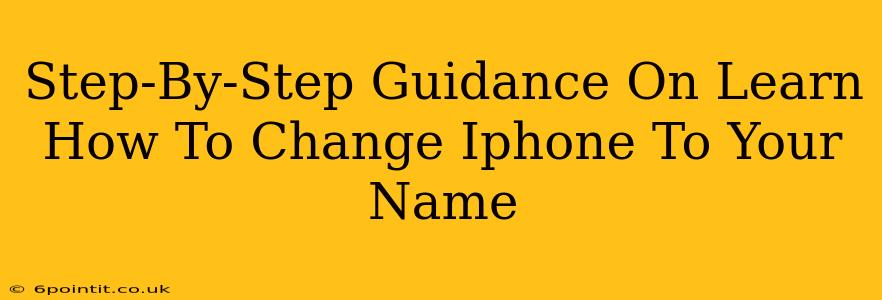Want to personalize your iPhone and make it truly yours? Changing your iPhone's name is a simple process that adds a touch of individuality. This guide provides a clear, step-by-step approach to help you rename your iPhone, regardless of your tech proficiency.
Why Change Your iPhone's Name?
Before diving into the how-to, let's understand why you might want to rename your iPhone. There are several good reasons:
- Personalization: A custom name makes your device easily identifiable among others, especially if you have multiple Apple devices.
- Organization: When connecting to Wi-Fi networks or sharing files, a descriptive name helps you quickly identify your specific iPhone.
- Clarity: Instead of the generic "iPhone" or a long alphanumeric string, a personalized name improves clarity in your device list.
How to Change Your iPhone's Name: A Step-by-Step Guide
Changing your iPhone's name is straightforward and only takes a few moments. Here's how to do it:
Step 1: Accessing the Settings App
Locate and tap the Settings app icon on your iPhone's home screen. It's usually a gray icon with gears.
Step 2: Navigating to General
Within the Settings app, scroll down and tap on General. This section contains various system settings.
Step 3: Finding About
Scroll down the General settings menu until you locate the About option. Tap on it.
Step 4: Locating the Name
You'll now see information about your iPhone, including its model and serial number. Near the top, you'll see the current Name of your device. This is what you'll be changing.
Step 5: Renaming Your iPhone
Tap on the current name. This will bring up the keyboard allowing you to edit the name.
Step 6: Entering Your Desired Name
Delete the existing name and type in your preferred name for your iPhone. Be creative! You can use your name, a nickname, or anything else that helps you identify it. Keep it concise for better readability on other devices.
Step 7: Saving Your Changes
Once you've entered your desired name, simply navigate away from the field by tapping outside the text box. Your changes will automatically save. You don't need to explicitly tap a "Save" button.
Troubleshooting Common Issues
While the process is usually seamless, occasionally you might encounter minor issues. Here are some common problems and their solutions:
- Name too long: If your chosen name is too long, it might be truncated when displayed on other devices. Opt for a shorter, more memorable name.
- Special characters: While you can use some special characters, it's best to stick to letters and numbers for compatibility.
Beyond the Name: Further Personalization
Changing your iPhone's name is just one way to personalize your device. Explore other customization options like:
- Wallpaper: Set a custom wallpaper that reflects your style.
- App Icons: Organize your apps into folders for a cleaner home screen.
- Notification Sounds: Choose unique notification sounds for different apps.
By following these steps, you can easily rename your iPhone and add a personal touch to your Apple experience. Remember, a personalized device is a more enjoyable device!