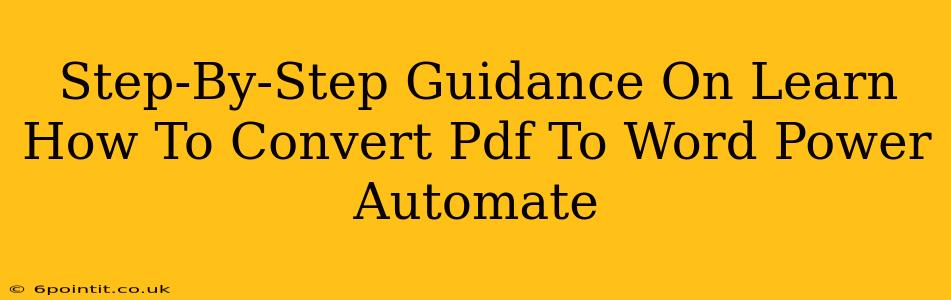Power Automate offers a powerful way to automate many tedious tasks, and converting PDFs to Word documents is definitely one of them. This guide provides a clear, step-by-step process to help you achieve this, improving your workflow and saving you valuable time. We'll cover everything you need to know, from setting up your flow to handling potential issues.
Understanding the Power Automate PDF to Word Conversion Process
Before diving into the steps, let's understand the core components involved in converting PDFs to Word documents using Power Automate. Essentially, the process relies on using connectors that interact with services capable of handling PDF manipulation. While Power Automate itself doesn't directly offer a PDF-to-Word conversion action, we can leverage other services to bridge this gap.
Key Components:
- Power Automate: The platform orchestrating the entire conversion process.
- Cloud-based PDF to Word Converter: A service like Adobe Sign, Microsoft Forms, or other similar APIs that offer PDF manipulation capabilities (choose one that suits your needs and budget). Note: Many free services exist, but they might have limitations on file size or conversion accuracy.
- File Storage: A location to store your PDF input files and the resulting Word output files (e.g., OneDrive, SharePoint, or DropBox).
Step-by-Step Guide to Creating Your Power Automate Flow
Let's build your Power Automate flow to automatically convert PDFs to Word documents. This guide will use a hypothetical service; replace it with the specific connector you have chosen.
Step 1: Create a New Flow
- Sign in to Power Automate.
- Click "Create" and select "Automated cloud flow".
- Choose your trigger. A common option is "When a file is created (or modified)" in a specific folder on OneDrive, SharePoint, or DropBox. This means the flow will automatically run whenever a new PDF is added to that folder.
Step 2: Add the PDF Conversion Action
- After selecting your trigger, click "New step".
- Search for the connector of your chosen PDF to Word conversion service. (e.g., search for "Adobe Sign" or "Microsoft Forms" if you're using those services).
- Select the appropriate action for PDF conversion within that connector. You will likely need to specify the PDF file location (using the output from the trigger step).
Step 3: Specify Input and Output
- Configure the chosen conversion action. This often involves specifying:
- Input File: This should dynamically link to the file triggered in Step 1. Power Automate's dynamic content features will allow you to select the file path and name.
- Output File Location: Specify where the converted Word document should be saved. Again, use dynamic content to define a location and filename (you might want to add "_converted.docx" to the original filename for clarity).
Step 4: Test Your Flow
- Save your flow and give it a meaningful name.
- Test the flow by uploading a sample PDF file to the trigger's designated folder.
- Monitor the flow's execution to check for errors and ensure the conversion is successful.
Troubleshooting Common Issues
- File Size Limitations: Many free conversion services have file size limits. If your PDF is large, you may need to explore a paid service or split larger PDFs into smaller ones before conversion.
- Conversion Accuracy: The accuracy of the conversion can vary depending on the complexity of the PDF. Complex layouts, tables, or images might not always convert perfectly.
- Authentication Errors: Double-check your connection to the chosen conversion service and ensure you have provided the necessary credentials.
Optimizing your Power Automate Flow for Efficiency
- Error Handling: Implement error handling to gracefully manage potential failures (e.g., invalid PDF format, service unavailability).
- Batch Processing: For handling multiple PDF files simultaneously, explore ways to process them in batches to improve efficiency.
- Monitoring and Logging: Track flow executions and log key events to help with debugging and performance analysis.
By following these steps, you'll be well on your way to automating your PDF-to-Word conversions using Power Automate, significantly streamlining your workflow and boosting your productivity. Remember to adapt the steps based on the specific PDF conversion service you choose.