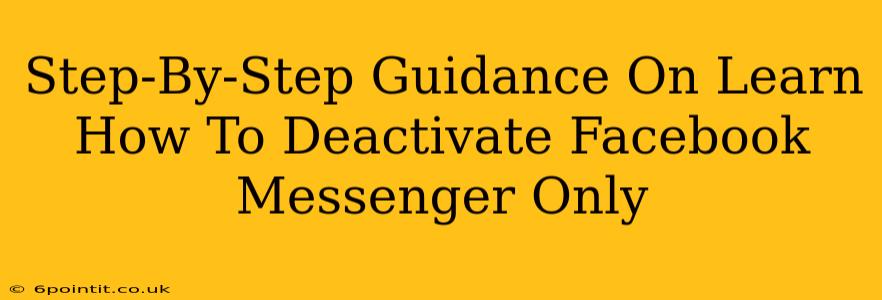Want to take a break from Facebook Messenger without deleting your entire Facebook account? You're not alone! Many users find the constant notifications overwhelming, or simply want a digital detox from messaging. This guide provides a clear, step-by-step process on how to deactivate Facebook Messenger while keeping your Facebook profile active.
Understanding the Difference: Deactivating vs. Deleting
It's crucial to understand the distinction between deactivating and deleting your Facebook Messenger.
-
Deactivating: This temporarily disables your Messenger account. You won't receive messages, and others won't see your profile picture or status. However, you can easily reactivate it whenever you're ready. Your chats and data remain intact.
-
Deleting: This permanently removes your Messenger account and all associated data. This action is irreversible, so proceed with caution. This is different from deleting the Facebook app; you'll still be able to access Messenger through the app or website.
This guide focuses on deactivating Facebook Messenger.
How to Deactivate Facebook Messenger Only (Step-by-Step)
Unfortunately, there isn't a single button to directly deactivate Messenger without affecting your Facebook account. The process involves managing your notifications and app settings to effectively mute Messenger.
Step 1: Access Messenger Settings
Open the Facebook Messenger app on your phone or tablet. If you're using the desktop version, open the Messenger website. Locate and click on your profile picture in the top-left corner (app) or the top-right corner (website).
Step 2: Navigate to Notifications
In the menu that appears, find and select "Notifications". The exact wording might vary slightly depending on your app version, but it will relate to managing message alerts.
Step 3: Customize Your Notification Preferences
This section allows granular control over your message alerts. Here's what you should adjust:
- Message Requests: Turn off notifications for message requests. This prevents alerts for messages from people you don't know.
- Message Notifications: Completely disable notifications for messages from friends. This is the key step to significantly reduce interruptions. Consider customizing this setting to “mute” for specific periods or contacts.
- Group Chat Notifications: Similar to messages, silence notifications for group chats.
Step 4: Manage App Permissions (For Mobile)
If you're on a mobile device, review your Messenger app's permissions within your device's settings. Restrict Messenger's access to features like notifications and background activity. This ensures it operates minimally.
Step 5: Consider Removing Messenger From Your Home Screen (Optional)
If the app icon is a visual reminder you'd rather not have, simply remove it from your home screen. You can still access Messenger through your app list.
Reactivating Messenger
To reactivate Messenger, simply turn your notifications back on in the Messenger settings. You'll start receiving messages again. Your chats and data should be preserved during the "deactivation" period.
Frequently Asked Questions (FAQs)
Q: Will my friends know I've deactivated my Messenger?
A: They won't receive any notification about your action. However, they may notice you're not responding to messages.
Q: Will I lose my chat history?
A: No, deactivating Messenger does not delete your chat history.
Q: What if I want to completely remove Messenger?
A: If you want to completely remove Messenger, you'd have to delete the app from your device. Keep in mind that this only removes the app, not your account. You can still access Messenger from other devices or the website. To delete your Facebook account completely (which then eliminates your Messenger access completely), you'll need to follow Facebook's account deletion procedures.
By following these steps, you can effectively manage your Facebook Messenger activity without needing to delete your account. Remember to adjust the settings to best fit your personal needs and preferences.