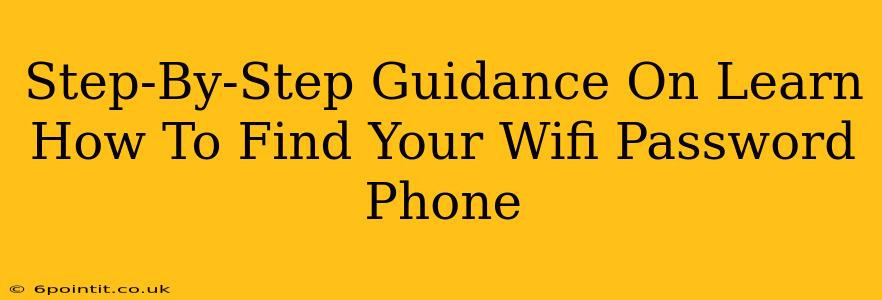Losing your Wi-Fi password is frustrating, especially when you need to connect a new device. Luckily, there are several ways to find your Wi-Fi password on your phone, depending on your operating system (Android or iOS) and how your phone is connected to the network. This guide provides a step-by-step walkthrough for both Android and iOS devices.
Finding Your Wi-Fi Password on Android
Finding your Wi-Fi password on an Android phone is generally easier than on iOS. Here's how you can do it:
Method 1: Using the Android Settings Menu (Most Android Devices)
This method works on most Android devices, though the exact menu names might vary slightly depending on your phone's manufacturer and Android version.
- Open your Settings app: Look for the gear-shaped icon.
- Navigate to Wi-Fi: This option is usually found under "Network & internet" or a similar section.
- Tap your saved Wi-Fi network: Find the network whose password you want to recover. It should be the one you're currently connected to.
- Look for "Share" or "QR Code": Depending on your Android version and phone manufacturer, you'll see either a "Share" button or an option to display a QR code.
- Share or scan the QR Code: Sharing will give you a long string of characters which contains your Wi-Fi password. Scanning the QR code will automatically add the network to another device.
Note: Some Android versions might require you to access your router's settings directly, if you cannot share or scan the QR code for your chosen network. This typically involves accessing your router's IP address (usually 192.168.1.1 or 192.168.0.1) through a web browser. Consult your router's documentation for detailed instructions.
Method 2: Using a Third-Party App (For Specific Scenarios)
While not recommended for security reasons, some third-party apps claim to retrieve Wi-Fi passwords. However, exercise caution when using such apps. Ensure they are from reputable sources and understand the permissions they request before installing. Many such apps are unreliable and may even contain malware.
Finding Your Wi-Fi Password on iOS (iPhone, iPad)
Unfortunately, Apple doesn't make it easy to directly view the password of a saved Wi-Fi network on iPhones and iPads. However, there are workarounds, mainly involving accessing the password through a connected Mac or PC:
Method 1: Using Keychain Access (macOS)
If you've previously connected to your Wi-Fi network using a macOS device, you can find the password there.
- Open Keychain Access: Search for it using Spotlight (Cmd + Space).
- Search for your Wi-Fi network name: Type the name of your Wi-Fi network in the search bar.
- Double-click the entry: This will open the details of your Wi-Fi network.
- Check the "Show Password" box: You will be prompted to enter your macOS user password to confirm.
- The password will be displayed: Copy and use it to connect other devices.
Method 2: Using a Third-Party App (Use with Caution!)
Similar to Android, there are third-party apps claiming to retrieve Wi-Fi passwords on iOS. However, again, proceed with extreme caution. These apps often require extensive permissions, potentially compromising your device's security. Stick to the official methods whenever possible.
Tips for Remembering Your Wi-Fi Passwords
- Use a Password Manager: A password manager securely stores your passwords and allows you to easily access them on all your devices.
- Write it down (securely!): Keep a physical record of your password in a safe and private location.
- Use strong passwords: Create passwords that are difficult to guess, combining uppercase and lowercase letters, numbers, and symbols.
By following these steps, you should be able to successfully find your Wi-Fi password on your phone. Remember to prioritize your security and only use trustworthy methods. If you encounter difficulties, consider consulting your internet service provider or checking your router's documentation for assistance.