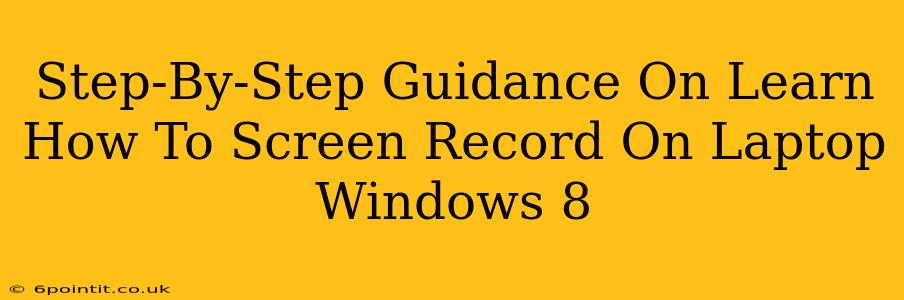Screen recording is a valuable skill for tutorials, presentations, and more. This guide provides a comprehensive, step-by-step walkthrough on how to screen record on your Windows 8 laptop, covering various methods for different needs.
Method 1: Using the Xbox Game Bar (For Games and Applications)
The Xbox Game Bar, built into Windows 8, is a surprisingly versatile tool for screen recording. While primarily designed for gaming, it works well for recording application activity too.
Step 1: Open the Xbox Game Bar:
Press the Windows key + G simultaneously. The Game Bar should appear on your screen. If it doesn't, make sure it's enabled in your Windows settings.
Step 2: Start Recording:
In the Game Bar, you'll find a circular button with a red dot. This is the Record button. Click it to begin recording your screen.
Step 3: Stop Recording:
Once you're finished, click the same button again to stop the recording. The recorded video will be saved to your Videos folder under "Captures".
Step 4: Access and Share Your Recording:
Locate your recording in the "Captures" folder. You can then edit, share, or upload it as needed.
Limitations of the Xbox Game Bar:
- Primarily for applications: While it works for most apps, it might not capture everything perfectly, especially system-level dialogs.
- Basic features: The Game Bar offers basic recording functionality; it lacks advanced editing features.
Method 2: Using the Powerpoint Screen Recording Feature (For Presentations and Tutorials)
Microsoft PowerPoint, if you have it installed, offers a straightforward screen recording option ideal for creating presentations and tutorials.
Step 1: Open PowerPoint:
Launch Microsoft PowerPoint and create a new presentation or open an existing one.
Step 2: Access the Screen Recording Feature:
Go to the Insert tab on the ribbon. You should see a Screen Recording button.
Step 3: Select Recording Area:
Click the Screen Recording button. You'll be prompted to select the area of your screen you want to record. You can choose to record the entire screen, a specific window, or a custom selection.
Step 4: Start and Stop Recording:
Once you've selected your area, click the Record button. To stop recording, click the Stop button in the small recording toolbar that appears.
Step 5: Save and Share:
Your recording will be inserted as a video clip into your PowerPoint presentation. You can then save the presentation and share the recording.
Advantages of PowerPoint's Screen Recording:
- Integration with PowerPoint: Makes creating presentations with embedded screen recordings incredibly easy.
- Clean recordings: Usually produces high-quality, clean recordings.
Method 3: Using Third-Party Screen Recording Software (For Advanced Features)
For more advanced features like editing, annotations, and scheduling, consider using third-party screen recording software. Many free and paid options are available. Research programs like OBS Studio (open-source and free) or Camtasia (paid, robust features) to find one that meets your needs. These usually offer more control and features than built-in tools.
Choosing the Right Method:
- Quick and simple recordings: Use the Xbox Game Bar.
- Presentations or tutorials within PowerPoint: Use PowerPoint's built-in screen recorder.
- Advanced features and control: Explore third-party screen recording software.
This guide provides various approaches to screen recording on your Windows 8 laptop. Choose the method that best suits your needs and skill level. Remember to practice to become proficient in using your chosen screen recording tool. Happy recording!