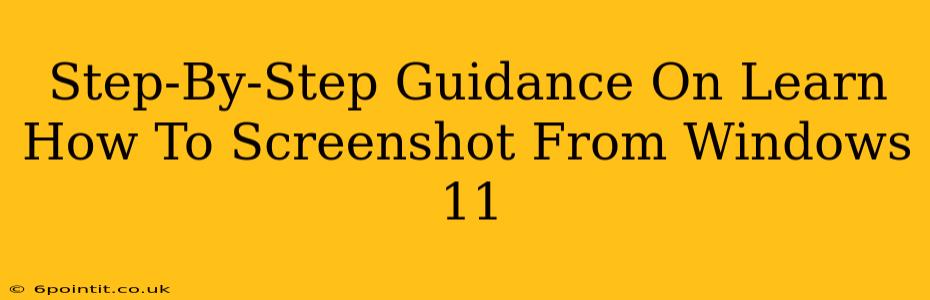Taking screenshots is a fundamental computer skill, useful for everything from documenting issues to sharing visuals with friends. Windows 11 offers several easy ways to capture screenshots, catering to different needs and preferences. This guide provides a clear, step-by-step approach to mastering this essential function.
Mastering the Basics: The Print Screen Key
The simplest method involves the trusty Print Screen (often abbreviated as PrtScn) key. Located on most keyboards, usually near the top right, this key captures a screenshot of your entire screen.
Step 1: Press the Print Screen key. You won't see anything immediately happen on your screen.
Step 2: Open an image editor. The most readily available is Paint, but you can also use other programs like Snipping Tool, ShareX, or even more advanced software like Photoshop.
Step 3: Paste the image. Press Ctrl + V (or right-click and select "Paste") to insert the screenshot into your image editor. You can then save the image in your desired format (e.g., JPG, PNG).
Note: This method captures your entire screen. For screenshots of specific areas, you'll need more advanced techniques.
Selecting Your Screenshot: The Snipping Tool
For more precise screenshots, Windows 11 provides the Snipping Tool. This allows you to choose the exact portion of your screen you want to capture.
Step 1: Search for "Snipping Tool" in the Windows search bar (usually found in the taskbar).
Step 2: Open the Snipping Tool. You'll see options for the type of snip you want:
- Free-form: Draw any shape around the area you wish to capture.
- Rectangular: Select a rectangular area.
- Window: Capture a specific open window.
- Full-screen: Capture your entire screen (like the Print Screen key).
Step 3: Choose your snip type and then click and drag your cursor to select the desired area of your screen.
Step 4: The screenshot will automatically appear in the Snipping Tool. You can then save it using the provided options.
Advanced Screenshot Techniques: Keyboard Shortcuts
Windows 11 offers powerful keyboard shortcuts for specific screenshot scenarios. These provide efficiency and speed.
-
Alt + Print Screen: This captures only the active window. This is especially helpful if you want to capture a specific application without the surrounding desktop clutter.
-
Windows Key + Shift + S: This activates the Screen Snip feature. This is a more modern and visually intuitive version of the Snipping Tool, integrated directly into the operating system. It offers the same snip types (Free-form, Rectangular, Window, Full-screen) and allows for quick saving or copying.
Tip: After using Windows Key + Shift + S, you can choose where to save the screenshot directly through the notification area.
Beyond the Basics: Third-Party Screenshot Tools
While Windows 11's built-in tools are excellent, various third-party applications offer even more features. These often include advanced editing capabilities, scrolling screenshot functionality (for capturing long webpages), and screen recording. Research options like ShareX, Lightshot, or Greenshot to explore these added functionalities.
Troubleshooting and Common Issues
- Screenshot not saving: Ensure you have sufficient disk space and that your image editor is properly saving the file.
- Screenshot is blurry: Check your screen resolution settings.
- Keyboard shortcuts not working: Make sure your keyboard is properly connected and functioning correctly.
This comprehensive guide covers the essential methods for taking screenshots in Windows 11. Experiment with different techniques to find the best workflow that suits your needs and productivity. Mastering screenshots is a small step that can significantly improve your workflow!