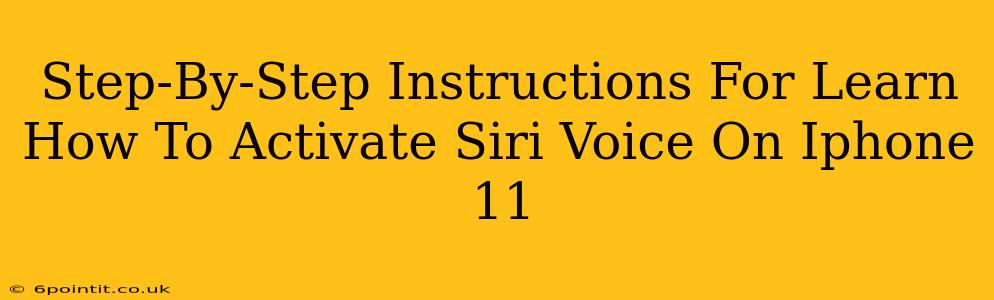Siri, Apple's intelligent virtual assistant, is a powerful tool built into your iPhone 11. Learning how to activate Siri voice control can significantly improve your iPhone experience, making tasks easier and more efficient. This guide provides a clear, step-by-step approach to activating and using Siri on your iPhone 11.
Checking Siri is Enabled
Before you begin using Siri, ensure it's enabled on your device. Here's how to check:
- Open the Settings app: Locate the grey icon with gears on your home screen.
- Tap on Siri & Search: This option is usually found towards the top of the settings menu.
- Verify Siri is On: Check the toggle next to "Listen for 'Hey Siri'". If it's grey, tap it to turn the feature on. You'll also see options for "Press Side Button for Siri" and "Press and Hold Side Button for Siri". Ensure at least one of these is enabled depending on your preferred activation method.
Activating Siri Using "Hey Siri"
This is the most convenient way to activate Siri. It allows you to summon Siri hands-free, even when your phone is locked.
- Ensure "Listen for 'Hey Siri'" is Enabled: Follow the steps above to verify this setting is turned on in your Siri & Search settings.
- Train Siri to Recognize Your Voice (if necessary): If this is your first time using "Hey Siri," you'll be prompted to train Siri to recognize your voice. Follow the on-screen instructions to say "Hey Siri" multiple times. This improves Siri's accuracy in responding to your voice.
- Say "Hey Siri": Once the setup is complete, simply say "Hey Siri" clearly and naturally. Your iPhone 11 should respond, and you can then give Siri your command.
Activating Siri Using the Side Button
This method requires you to physically press a button on your iPhone, offering an alternative to the voice activation method.
- Ensure "Press Side Button for Siri" or "Press and Hold Side Button for Siri" is Enabled: As detailed in the initial "Checking Siri is Enabled" section, make sure one of these options is toggled on in your Siri & Search settings. The difference between "Press" and "Press and Hold" relates to the length of time you need to hold the button down. Experiment to see which method you prefer.
- Press or Press and Hold the Side Button: Locate the side button (it's the button on the right side of your iPhone 11). Press or press and hold it, depending on which option you enabled in your settings.
- Give Siri Your Command: After a short moment, Siri will activate and listen for your instructions.
Troubleshooting Siri Activation
If you're experiencing issues activating Siri, try these troubleshooting steps:
- Check your network connection: Siri relies on an internet connection for many of its functions. Ensure you have a stable Wi-Fi or cellular connection.
- Restart your iPhone: A simple restart can often resolve temporary software glitches.
- Check your microphone: Make sure there's nothing obstructing your iPhone's microphone. Dust, debris, or a phone case can interfere with Siri's ability to hear you.
- Adjust Siri's sensitivity: Within Siri & Search settings, you can adjust the sensitivity of Siri's voice recognition. Experiment with different settings to find what works best for your voice.
- Update your iPhone software: Make sure your iPhone 11 is running the latest version of iOS. Software updates often include improvements to Siri's functionality.
By following these steps, you'll be able to successfully activate Siri on your iPhone 11 and enjoy the many benefits of this helpful virtual assistant. Remember to experiment with both the "Hey Siri" and Side Button activation methods to find the method that best suits your preferences and daily usage.