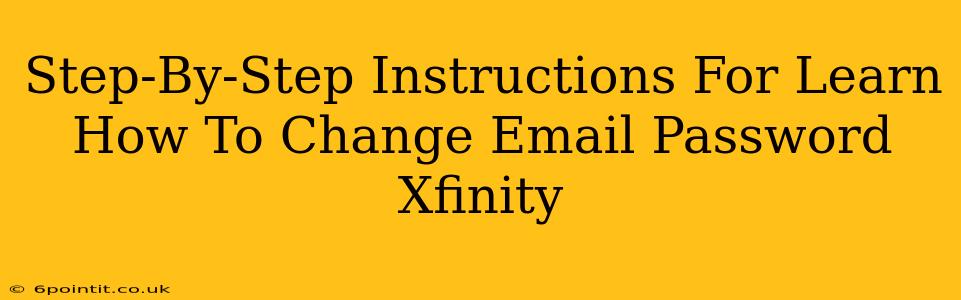Protecting your Xfinity email account is crucial. A strong, unique password is your first line of defense against unauthorized access. This guide provides a clear, step-by-step process to change your Xfinity email password, ensuring your information remains secure.
Why Change Your Xfinity Email Password?
There are several reasons why you might need to change your Xfinity email password:
- Suspected Compromise: If you suspect someone has gained access to your account, changing your password is the immediate next step. Look for unusual activity, such as unknown emails sent from your account or login attempts from unfamiliar locations.
- Routine Security: Regularly updating your passwords is a best practice for online security. Aim to change your password every few months or even more frequently if you're concerned about security.
- Forgotten Password: If you've forgotten your password, changing it involves resetting it through the Xfinity system, which will guide you in establishing a new one.
- Improved Security: Choosing a stronger, more complex password enhances the security of your account, making it more difficult for hackers to crack.
Step-by-Step Guide to Changing Your Xfinity Email Password
Follow these steps to easily update your Xfinity email password:
Step 1: Access the Xfinity Email Website
Navigate to the Xfinity email login page. You can typically find this by searching "Xfinity email login" on your preferred search engine.
Step 2: Sign In to Your Account
Enter your current Xfinity email address and password in the provided fields. Click the "Sign In" button.
Step 3: Locate Account Settings
Once logged in, find the settings section of your Xfinity email account. The exact location may vary slightly depending on the design of your email interface but look for options like "Settings," "Account," or a gear icon.
Step 4: Navigate to the Password Change Section
Within the settings menu, you should find an option to manage your password. Look for labels like "Change Password," "Update Password," or "Security Settings". Click on it.
Step 5: Enter Your Current Password
You'll be prompted to enter your current password as a verification step. This confirms you're the rightful account owner. Type your current password carefully and accurately.
Step 6: Create a New Password
Now, create your new password. Choose a strong password that meets the following criteria:
- Length: Aim for at least 12 characters.
- Complexity: Include a mix of uppercase and lowercase letters, numbers, and symbols.
- Uniqueness: Don't reuse passwords across different accounts.
Step 7: Confirm Your New Password
Re-enter your new password in the confirmation field. This step ensures you've typed it correctly.
Step 8: Save Changes
Once you've entered and confirmed your new password, click the "Save Changes," "Update Password," or equivalent button to finalize the process.
Step 9: Test Your New Password
Log out of your Xfinity email account and then log back in using your new password to ensure the change was successful.
Tips for Creating a Strong Xfinity Email Password
- Avoid obvious passwords: Don't use easily guessable information, such as your birthday, pet's name, or simple sequential numbers.
- Use a password manager: Password managers can help you generate and securely store complex passwords for all your online accounts.
- Enable two-factor authentication (2FA): If available, enable 2FA for an extra layer of security. This adds an additional verification step, usually a code sent to your phone, to prevent unauthorized access.
By following these steps, you can confidently change your Xfinity email password and enhance the security of your account. Remember, regular password changes and strong password selection are vital practices for protecting your personal information online.