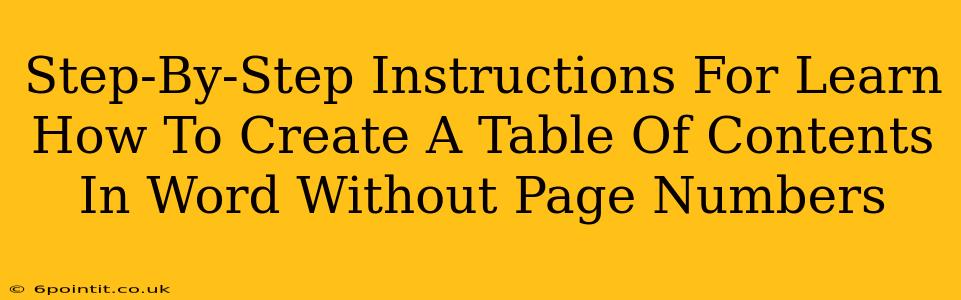Creating a professional-looking document often involves including a table of contents (TOC). This helps readers quickly navigate to different sections. While Word automatically generates page numbers in a TOC, you can easily customize it to exclude them. This guide provides a clear, step-by-step approach to creating a table of contents in Microsoft Word without page numbers.
Understanding the Basics: Headings and Styles
Before diving into creating the TOC, it's crucial to understand how Word uses headings. The software uses these heading styles (Heading 1, Heading 2, Heading 3, etc.) to generate the TOC. Properly formatted headings are essential for an accurate and functional table of contents.
-
Consistent Headings: Apply heading styles consistently throughout your document. Don't just use bold text or larger fonts; utilize the built-in heading styles. This is critical for Word to identify the sections for your TOC.
-
Heading Hierarchy: Use the heading levels logically. Major sections should be "Heading 1," subsections "Heading 2," and so on. This creates a clear hierarchical structure reflected in your TOC.
Step-by-Step Guide: Creating Your TOC Without Page Numbers
Here's how to create a table of contents in Microsoft Word without including page numbers:
Step 1: Apply Heading Styles
Ensure you've applied the appropriate Heading styles (Heading 1, Heading 2, etc.) to all the sections and subsections in your document. If you haven't already, go back and apply them correctly. This is the most critical step!
Step 2: Place the Cursor
Position your cursor where you want the table of contents to appear in your document. This is typically at the beginning, after the title page or abstract.
Step 3: Insert the Table of Contents
Go to the "References" tab on the Word ribbon. Click on "Table of Contents." You'll see various pre-designed TOC options. Choose the style that best suits your document.
Step 4: Modifying the TOC to Remove Page Numbers
This is where we customize the TOC to eliminate page numbers. The method differs slightly depending on your Word version:
-
Method 1: Using the Modify Table of Contents Option: Some versions of Word allow you to directly modify the TOC's format after inserting it. After inserting the table of contents, right-click on it and select "Update Field." A submenu should appear; choose to update only the page numbers if you just want to change the page numbers; if you're updating everything, use "Update entire table".
-
Method 2: Manual Editing (For More Control): If the above method doesn't remove page numbers entirely, you might need manual editing. Carefully select and delete the page numbers from each entry in the TOC. Be extremely cautious when editing the TOC directly, as incorrect modifications can disrupt its functionality.
Step 5: Updating the Table of Contents
After making changes to your document (adding or removing sections, changing headings), remember to update your TOC to reflect these alterations. Right-click on the TOC and select "Update Field." Choose either "Update page numbers only" or "Update entire table," depending on your needs.
Troubleshooting Tips
- Inconsistent Headings: Double-check that you've applied heading styles consistently throughout your document. Inconsistent use of headings is the most common cause of TOC errors.
- Hidden Text: Ensure that the text you intend to include in the TOC isn't accidentally hidden.
- Word Version Differences: The precise steps for modifying the TOC might vary slightly between different versions of Microsoft Word. Consult Word's help menu if you encounter difficulties.
- Complex TOC Structures: For exceptionally complex documents with numerous levels of headings, consider seeking assistance from Microsoft Word's support documentation or online tutorials.
By following these steps, you can easily create a clean and professional table of contents without page numbers in Microsoft Word, improving your document's readability and navigation. Remember, consistent heading styles are key to a successful and accurate table of contents.