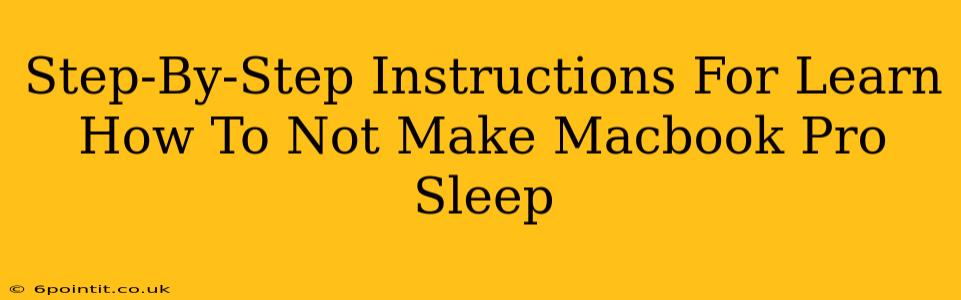Is your MacBook Pro constantly going to sleep at the most inconvenient times? Frustrating, right? This comprehensive guide provides step-by-step instructions to help you conquer this common problem and keep your Mac awake when you need it. We'll cover everything from simple system preferences adjustments to more advanced troubleshooting techniques. Let's dive in!
Understanding Why Your MacBook Pro Sleeps
Before we jump into solutions, it's helpful to understand why your MacBook Pro might be sleeping. Several factors contribute to this:
- Energy Saving Settings: Your Mac's power settings are designed to conserve battery life by putting the system to sleep after a period of inactivity.
- Lid Closure: Closing the lid typically puts your MacBook Pro to sleep.
- Display Sleep: The display might be set to sleep independently of the entire system.
- Hardware Issues: In rare cases, a failing battery or other hardware problems can trigger unexpected sleep cycles.
Step-By-Step Guide to Preventing Your MacBook Pro from Sleeping
Here’s a breakdown of how to keep your MacBook Pro from sleeping, starting with the easiest solutions and progressing to more advanced ones:
1. Adjust System Preferences: Energy Saver
This is the most common and easiest fix.
- Go to System Preferences: Click the Apple menu in the top-left corner of your screen and select "System Preferences."
- Select Energy Saver: Click on the "Energy Saver" icon.
- Adjust Settings: Under the "Battery" tab (or "Power Adapter" if plugged in), you can adjust the settings for how long it takes for your display to sleep and for your computer to go to sleep. Set both to "Never." This will prevent both your display and your system from automatically sleeping.
2. Prevent Display Sleep Independently
Even if you've adjusted the Energy Saver settings, the display might still sleep separately. Here's how to disable display sleep:
- Open System Preferences: As described above.
- Go to Displays: Click on the "Displays" icon.
- Uncheck "Automatically adjust brightness": This is optional but recommended for consistent brightness.
- Adjust Display Sleep: There is no explicit setting to prevent the display from sleeping in newer macOS versions, and completely disabling it can cause issues. However, extending the sleep time significantly to an hour or more (or as long as your workflow allows) will greatly reduce interruptions.
3. Prevent Sleep Using Terminal Commands (Advanced Users)
For advanced users, terminal commands offer more granular control. Use these with caution. Incorrect commands can impact your system.
- Open Terminal: Search for "Terminal" using Spotlight (Cmd + Space).
- Use the
caffeinateCommand: This command keeps your Mac awake. Here are a few options:caffeinate: Keeps your Mac awake until you manually stop it (using Ctrl+C).caffeinate -d: Prevents the display from sleeping.caffeinate -i: Prevents both the display and system sleep (ideal for presentations).caffeinate -u: Prevents the system from sleeping due to user inactivity.- Note: You'll need to run this command in each terminal session. To make it permanent, you would need to explore using scripting (which we don't cover here).
4. Check for Hardware Issues (If Other Steps Fail)
If none of the above steps work, there might be a hardware problem. Consider:
- Battery Health: Check your battery health using the System Information application (search for it using Spotlight). A failing battery can cause unexpected shutdowns or sleep cycles.
- Consult Apple Support: If you suspect a hardware issue, contact Apple Support for assistance.
5. Consider Using a Third-Party App
There are numerous apps available that offer more refined control over power settings. However, use caution when using third-party applications, always researching reviews and legitimacy beforehand.
Conclusion: Keeping Your MacBook Pro Awake
By following these steps, you should be able to effectively prevent your MacBook Pro from going to sleep unexpectedly. Remember to choose the solutions that best fit your technical skills and needs. If you continue to experience issues, don't hesitate to seek professional assistance from Apple Support.