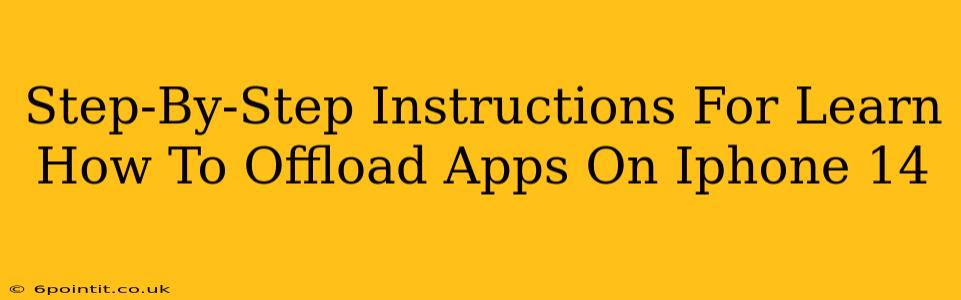Offloading apps on your iPhone 14 is a great way to free up storage space without losing your app data or progress. This guide provides a clear, step-by-step process to help you effectively manage your iPhone's storage. Let's dive in!
Understanding App Offloading vs. Deleting
Before we begin, it's crucial to understand the difference between offloading and deleting an app:
-
Offloading an app: Removes the app from your home screen, but preserves your documents and data. You can easily redownload the app later from the App Store, and all your progress will be restored. This is the ideal method for freeing up space while retaining your app's data.
-
Deleting an app: Completely removes the app and all associated data. You'll need to redownload and reinstall the app, and you'll lose any unsaved progress.
How to Offload Apps on Your iPhone 14
Follow these simple steps to offload apps on your iPhone 14:
Step 1: Accessing iPhone Storage Settings
- Open the Settings app on your iPhone 14. It's the gray icon with gears.
- Tap on General.
- Select iPhone Storage. This will display a list of apps and how much storage space each one is using.
Step 2: Identifying Apps to Offload
- Scroll through the list of apps. Pay close attention to those consuming a significant amount of storage space. These are prime candidates for offloading.
- You can sort the apps by size to easily identify the largest ones.
Step 3: Offloading the App
- Tap on the app you wish to offload.
- On the app information screen, you'll see an option to Offload App. Tap it.
- A confirmation prompt will appear. Tap Offload App again to confirm.
Step 4: Verifying the Offload
- After offloading, the app will disappear from your home screen. However, its data remains intact.
- You can check your iPhone's storage again in Settings > General > iPhone Storage to confirm that the space has been freed up.
Redownloading Offloaded Apps
To redownload an offloaded app:
- Open the App Store.
- Go to your Purchased tab.
- Locate the app you offloaded and tap the cloud icon next to it to download it again. Your data will be automatically restored.
Troubleshooting Tips
- Insufficient Storage Space: If you're still low on storage even after offloading apps, consider deleting unnecessary photos and videos, or backing up your data to iCloud or a computer.
- App Not Offloading: If you encounter issues offloading an app, try restarting your iPhone. If the problem persists, check for any iOS updates and install them.
Optimize Your iPhone 14 Storage: Beyond App Offloading
While offloading apps is a significant step, consider these additional storage optimization strategies:
- Regularly delete unused apps: Uninstall apps you haven't used in months.
- Utilize iCloud Photo Library: Store your photos and videos in iCloud to free up significant space on your iPhone.
- Delete large files: Review your files and delete any unnecessary documents, videos, or other large files.
- Use cloud storage services: Consider using cloud storage services like Dropbox or Google Drive to store files not frequently accessed.
By following these steps and tips, you can effectively manage your iPhone 14's storage and enjoy a smoother, more efficient device experience. Remember, offloading apps is a simple yet powerful tool for reclaiming valuable space without losing your precious app data!