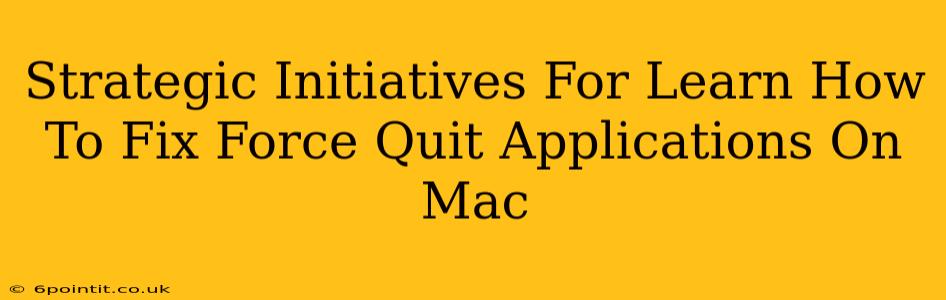Is your Mac running slower than a snail? Are applications freezing, unresponsive, or stubbornly refusing to close? You're not alone! Many Mac users encounter frustrating application freezes, necessitating a force quit. Learning how to effectively fix and prevent these issues is crucial for maintaining a smooth and productive workflow. This guide outlines strategic initiatives to help you master the art of handling force quits and optimize your Mac's performance.
Understanding Force Quit: When and Why
Before diving into solutions, let's clarify what a force quit is and why it becomes necessary. A force quit is a drastic measure used to close an application that has become unresponsive. This differs from simply closing an application through the menu bar; a force quit forcibly terminates the application's processes, potentially resulting in data loss if unsaved changes exist.
Reasons for Force Quitting:
- Application Freeze: The application becomes completely unresponsive, and you can't interact with it in any way.
- System Instability: The application is causing your entire system to slow down or become unstable.
- Application Crash: The application has unexpectedly quit, leaving behind unresponsive processes.
How to Force Quit Applications on a Mac
There are several ways to force quit applications on a Mac, each with its own advantages depending on the situation:
Method 1: Using the Keyboard Shortcut
This is the quickest and most efficient method for most situations:
- Press Command + Option + Esc simultaneously.
- A "Force Quit Applications" window will appear, listing all running applications.
- Select the unresponsive application from the list.
- Click the "Force Quit" button.
Method 2: Using the Apple Menu
This method is useful if you're unable to use the keyboard shortcut:
- Click the Apple menu (the Apple icon in the top-left corner of your screen).
- Select "Force Quit...".
- The "Force Quit Applications" window will appear. Follow steps 3 and 4 from Method 1.
Method 3: Using Activity Monitor (Advanced)
Activity Monitor provides detailed information about your Mac's processes. This is useful for identifying resource-intensive applications or stubborn processes:
- Open Activity Monitor (found in Applications > Utilities).
- Locate the unresponsive application in the list.
- Select the application and click the "X" button in the top-left corner of the window.
- Confirm you want to force quit.
Preventing Force Quit Situations
Proactive measures significantly reduce the likelihood of needing to force quit applications. Consider these strategic initiatives:
1. Keep Your Software Updated
Outdated software often contains bugs that can lead to crashes and freezes. Regularly check for updates through the App Store or the application's website.
2. Manage Your RAM Usage
High RAM usage can strain your system's resources, increasing the risk of application freezes. Close unnecessary applications to free up RAM. Use Activity Monitor to identify RAM-hogging processes.
3. Regularly Restart Your Mac
A simple restart can resolve many minor issues that might otherwise lead to application freezes. Consider restarting your Mac at least once a week.
4. Run Disk Utility
A cluttered hard drive can negatively impact your Mac's performance. Use Disk Utility (found in Applications > Utilities) to repair disk permissions and optimize your hard drive.
Troubleshooting Persistent Problems
If you continue to experience frequent force quits with a specific application, consider these steps:
- Reinstall the Application: A corrupted installation can cause instability. Try uninstalling and reinstalling the application.
- Check for Conflicting Software: Some applications might conflict with each other, leading to problems. Try disabling other applications temporarily to see if the problem resolves.
- Update Drivers: Outdated drivers can cause compatibility issues. Check for updates to your graphics drivers and other hardware drivers.
- Contact Technical Support: If all else fails, contact the application's developer or Apple support for assistance.
By implementing these strategic initiatives and understanding the various methods for force quitting, you can significantly improve your Mac's stability and reduce the frequency of frustrating application freezes. Remember, prevention is key to maintaining a smooth and efficient workflow.