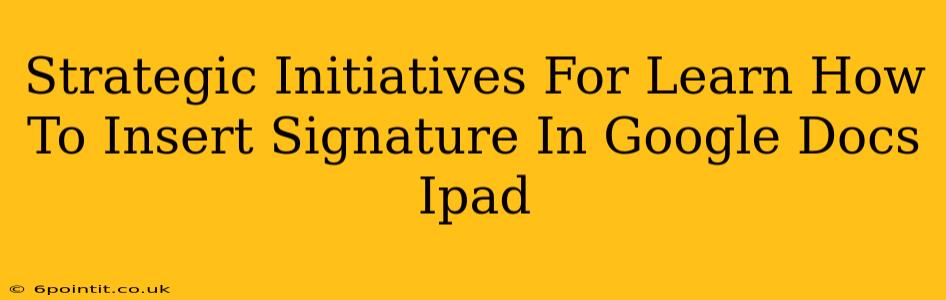Adding a signature to your Google Docs on your iPad is surprisingly straightforward, boosting both professionalism and efficiency. This guide outlines strategic steps and initiatives to master this skill, ensuring seamless document completion.
Understanding the Significance of Digital Signatures
In today's digital world, the ability to add a digital signature is no longer a luxury but a necessity. It streamlines workflows, enhances document authenticity, and saves you time and resources compared to printing, signing, and scanning. For iPad users leveraging Google Docs, understanding how to insert a signature efficiently is crucial for productivity.
Why Use a Digital Signature in Google Docs?
- Increased Efficiency: Eliminate the need for printing, signing, and scanning documents.
- Enhanced Professionalism: Present a polished and modern image with digitally signed documents.
- Improved Security: Digital signatures offer a layer of security and authentication.
- Environmental Friendliness: Reduce paper consumption and contribute to a greener planet.
- Seamless Workflow: Integrate signature insertion into your existing Google Docs workflow.
Methods for Inserting Signatures in Google Docs on iPad
There are several ways to add your signature to Google Docs on your iPad:
Method 1: Using the Drawing Tool
This is the simplest method built directly into Google Docs.
- Open your Google Doc: Access the document you need to sign on your iPad.
- Open the Drawing Tool: Tap the "+" icon in the toolbar at the bottom, then select "Drawing".
- Use Your Finger or Stylus: Sign your name directly on the screen using your finger or a stylus for better accuracy.
- Save and Insert: Once you’re satisfied, tap "Save & Close." Your signature will now be inserted into your document. You can resize and reposition it as needed.
Method 2: Using a Pre-made Signature Image
If you prefer a cleaner, more consistent signature, you can create a signature image beforehand.
- Create Your Signature: Sign your name on a piece of paper, scan it, or take a high-resolution photo. Ensure the background is plain for best results.
- Save as an Image: Save the image as a JPEG or PNG file.
- Insert the Image: In your Google Doc, tap the "+" icon, select "Image," and upload your pre-made signature. Adjust the size and positioning.
Method 3: Utilizing Third-Party Apps (If Necessary)
While the built-in tools suffice for most, some third-party apps offer advanced signature features, such as biometric authentication or cloud storage integration. Research apps compatible with Google Docs and your iPad.
Tips for a Professional Digital Signature
- Maintain Consistency: Use the same signature method and style for all your documents.
- High Resolution: For image-based signatures, use a high-resolution image to avoid pixelation.
- Clear and Legible: Ensure your signature is clear and easily readable.
- Proper Placement: Place your signature in the designated area of your document.
- Test Before Sending: Always review your document before sharing to ensure the signature is correctly positioned and appears as intended.
Boosting Your Google Docs Skills
Mastering signature insertion is just one step in optimizing your Google Docs workflow. Consider exploring additional features like:
- Templates: Utilize pre-designed templates to accelerate document creation.
- Collaboration Tools: Share and co-edit documents with others seamlessly.
- Advanced Formatting: Explore advanced formatting options to enhance your documents' visual appeal.
By implementing these strategies, you'll not only learn how to insert a signature in Google Docs on your iPad but also significantly enhance your overall document management and productivity. Embrace the digital age and streamline your workflow today!