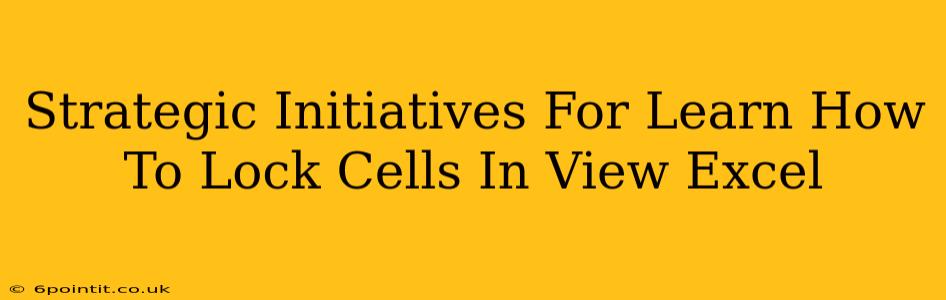Freezing panes and locking cells are two distinct but often confused features in Microsoft Excel. Mastering both is crucial for efficient spreadsheet management, especially when working with large datasets. This guide provides strategic initiatives to help you learn how to lock cells in view (and freeze panes) in Excel, boosting your productivity and data analysis skills.
Understanding the Difference: Freezing Panes vs. Locking Cells
Before diving into the specifics, it's vital to understand the difference between freezing panes and locking cells:
-
Freezing Panes: This feature keeps rows and/or columns visible at the top or left of your spreadsheet as you scroll. It's excellent for maintaining context when dealing with extensive data. Think of it as anchoring a portion of your worksheet.
-
Locking Cells: This security feature prevents accidental changes to specific cells. It's crucial for protecting formulas, important data points, or sections of your worksheet from modification. Locked cells are still visible; they just can't be edited unless the worksheet is unprotected.
Strategic Initiatives to Master Locking Cells in Excel
Here's a breakdown of strategic steps to learn how to effectively lock cells in your Excel spreadsheets:
1. Protect Your Worksheet: The Foundation of Cell Locking
Before you can lock any cells, you must protect the worksheet. This is the fundamental step that enables the locking mechanism.
- Steps: Go to the Review tab, then click Protect Sheet. You'll be prompted to set a password (optional but recommended for enhanced security).
2. Selecting Cells to Lock: Precision is Key
Carefully select the cells you want to lock. It's usually more efficient to unlock the cells you intend to edit and leave the rest locked.
- Tip: Use keyboard shortcuts (Ctrl+Shift+Up/Down/Left/Right) for quick selection of large ranges.
3. Unlocking Editable Cells: Strategic Selection
Once you've protected the sheet, select the cells you want users to be able to edit. Go to the Home tab, find the Format section, and click the Unlock Cells button.
- Important Note: If you skip this step, all cells will be locked, rendering your worksheet uneditable.
4. Reapplying Protection: Securing Your Worksheet
After unlocking the desired cells, you need to re-protect the worksheet to activate the locking mechanism. Again, go to the Review tab and select Protect Sheet. Use the same password (if you used one initially).
5. Freezing Panes for Enhanced Viewability: A Complementary Technique
While not directly locking cells, freezing panes significantly improves usability when working with large spreadsheets. This keeps essential headers or row labels visible while scrolling.
- Steps: On the View tab, find the Freeze Panes section and select the appropriate option (Freeze Top Row, Freeze First Column, or Freeze Panes).
Advanced Strategies: Optimizing Cell Locking and Freezing Panes
-
Using VBA (Visual Basic for Applications): For highly complex scenarios, VBA allows for programmatic control over cell locking and protection, offering sophisticated customization options.
-
Conditional Formatting and Cell Locking: Combine conditional formatting rules with cell locking to dynamically control access based on data values. For example, lock cells containing certain keywords or values.
-
Scenario Planning with Cell Locking: Use multiple copies of the worksheet to model different scenarios, locking certain parameters in each copy.
Conclusion: Mastering Excel for Enhanced Productivity
By strategically employing the techniques outlined above, you can significantly enhance your Excel proficiency. Learning to lock cells effectively, coupled with the complementary use of freezing panes, ensures not only data security but also greatly improved efficiency in navigating and analyzing large spreadsheets. Through these strategic initiatives, you'll transform your Excel workflow from cumbersome to streamlined.