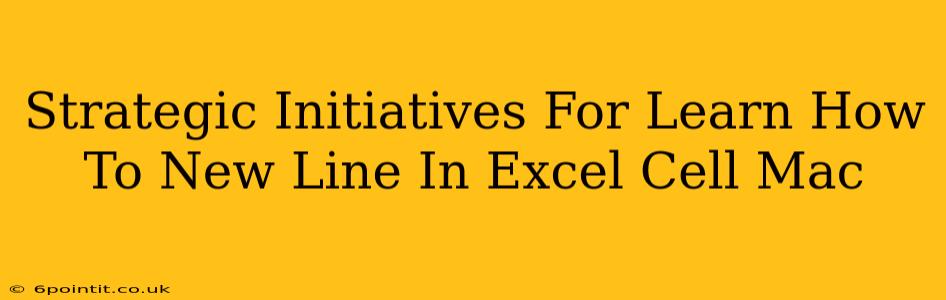This comprehensive guide provides strategic initiatives to master inserting new lines within Excel cells on your Mac, boosting your spreadsheet efficiency and data presentation. We'll cover various methods, troubleshooting tips, and best practices to ensure you become proficient quickly.
Understanding the Need for New Lines in Excel Cells
Before diving into the "how-to," let's understand why inserting new lines is crucial. Often, cramming large amounts of text into a single cell makes your spreadsheet look cluttered and unprofessional. New lines enhance readability, improving data comprehension for you and anyone else accessing your work. This is especially important for:
- Long text entries: Addresses, descriptions, notes, or any lengthy text benefit from line breaks.
- Data clarity: Separating different pieces of information within a single cell improves data organization.
- Professional presentation: Well-formatted spreadsheets showcase attention to detail and professionalism.
Method 1: Using the Keyboard Shortcut (Fastest Method)
The quickest way to insert a new line in an Excel cell on a Mac is using the keyboard shortcut:
Option + Return
Simply position your cursor where you want the new line to begin within the cell and press Option + Return. This will create a line break without moving to the next cell.
Method 2: Using the "Char" Function (For Programmatic Solutions)
For those familiar with Excel formulas, the CHAR function offers a programmatic way to insert line breaks. The code CHAR(10) represents a line feed, which creates a new line. You would incorporate this into your existing formulas or VBA scripts. This method is ideal for automating the process of adding line breaks to multiple cells.
Example: ="Line 1" & CHAR(10) & "Line 2"
Method 3: Using the "Alt + Enter" (Common, But Not Always Reliable)
While some users report success with Alt + Enter, this shortcut is not consistently reliable across all Mac versions and Excel configurations. It's best to prioritize Option + Return for guaranteed results.
Troubleshooting Common Issues
- Text Wrapping: Ensure "Wrap Text" is enabled for the cell. This option allows the text to automatically flow onto multiple lines within the cell boundaries. You can find this option under the "Home" tab in the "Alignment" group.
- Incorrect Keyboard Layout: Double-check that your keyboard layout is set correctly for your Mac. An incorrect layout might prevent the shortcut from functioning properly.
- Excel Version Compatibility: The methods described should work across most recent versions of Microsoft Excel for Mac. However, very old versions might behave differently.
Best Practices for Using Line Breaks
- Consistency: Maintain a consistent formatting style throughout your spreadsheet.
- Readability: Use line breaks to improve the overall readability of your data.
- Cell Size: Adjust the cell height to accommodate the added lines of text.
- Data Validation: Use data validation to enforce limitations on the length of text entered into cells, preventing excessively long entries that could negatively impact formatting.
Beyond the Basics: Enhancing Your Excel Skills
Mastering line breaks is a foundational step in leveraging Excel's capabilities. Explore additional features to further enhance your spreadsheet expertise, including:
- Data Visualization: Transform your data into insightful charts and graphs.
- Conditional Formatting: Highlight important data based on specific conditions.
- Formulas and Functions: Unlock the power of Excel's built-in functions to automate tasks and analyze your data.
By implementing these strategic initiatives, you’ll dramatically improve your ability to manage and present data effectively within Microsoft Excel on your Mac. Remember, the key is to choose the most efficient method (Option + Return) and practice consistently to solidify your skills.