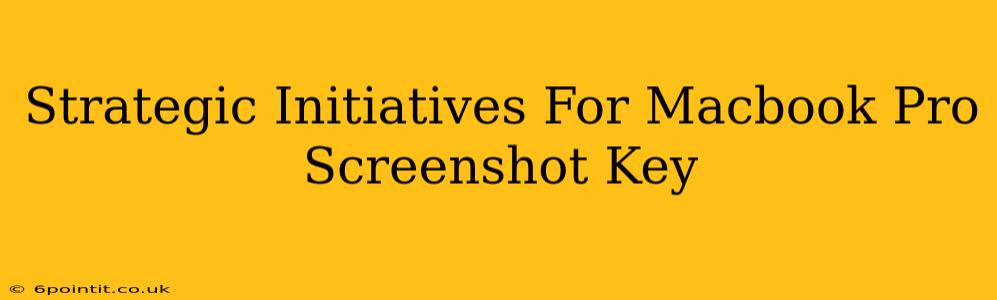Taking screenshots is a fundamental part of using a Mac, and the Macbook Pro's screenshot functionality is incredibly powerful and versatile. However, many users only scratch the surface of what's possible. This post dives deep into strategic initiatives to master your Macbook Pro's screenshot key combinations, boosting your productivity and workflow.
Understanding the Fundamentals: Macbook Pro Screenshot Keys
Before we delve into advanced strategies, let's quickly review the basic screenshot commands:
- Shift + Command + 3: Captures a full screenshot of your entire screen and saves it as a PNG file to your desktop.
- Shift + Command + 4: Enables cursor selection for capturing a specific area of your screen. Once you've selected the area, the screenshot is saved as a PNG to your desktop.
- Shift + Command + 4 + Spacebar: This powerful combination allows you to capture a screenshot of a specific window. Simply click on the window you want to capture. The screenshot is saved as a PNG file to your desktop.
Advanced Screenshot Strategies for Enhanced Productivity
Now that we've covered the basics, let's explore some strategic initiatives to elevate your screenshot game:
1. Mastering the Screenshot Destination:
By default, screenshots are saved to your desktop. However, this can quickly become cluttered. Consider these alternatives:
-
Changing the Default Save Location: You can change the default save location for your screenshots in the
System Preferences > Screen Capturesettings. This allows you to organize screenshots into dedicated folders, keeping your desktop clean. -
Using the Clipboard: Instead of saving directly to your desktop, you can copy the screenshot to your clipboard using Control + Shift + Command + 3 (full screen) or Control + Shift + Command + 4 (selection). This allows for immediate pasting into applications like email clients or image editors.
2. Optimizing Screenshot Workflow with Shortcuts:
Creating custom keyboard shortcuts for frequent screenshot tasks can significantly improve efficiency. While macOS offers some built-in customization, exploring third-party applications can expand your options even further. Many allow you to assign custom shortcuts for specific actions, such as saving to specific folders or automatically uploading to cloud storage.
3. Leveraging Screenshot Annotations:
Once you've captured a screenshot, annotating it can add context and clarity. Built-in macOS tools and third-party apps offer various annotation options:
-
Preview: The Preview app, a built-in macOS application, offers basic annotation tools like drawing, highlighting, and adding text to your screenshots.
-
Third-Party Annotation Apps: Several third-party apps provide more advanced annotation features like shapes, arrows, blur tools, and even the ability to add watermarks.
4. Integrating Screenshots into Your Workflow:
Think strategically about how screenshots fit into your overall workflow. Are you using them for documentation, presentations, or social media? Understanding your needs helps determine the best capture method and annotation techniques.
5. Exploring Advanced Screenshot Techniques:
For specific tasks, explore advanced screenshot options:
- Screen Recording: Combine the power of screenshots with screen recording for more dynamic content creation.
Conclusion: Unlocking the Full Potential of Macbook Pro Screenshot Keys
The Macbook Pro's screenshot capabilities extend far beyond the basic commands. By implementing these strategic initiatives, you can transform your screenshot workflow, boosting productivity and enhancing your overall Mac experience. Remember to experiment, find what works best for you, and continuously refine your approach to maximize efficiency.