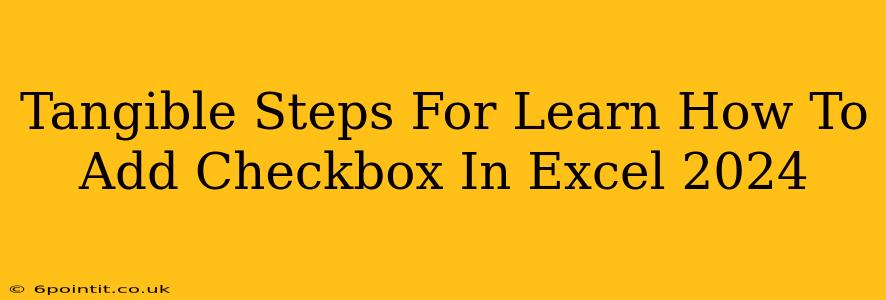Adding checkboxes to your Excel 2024 spreadsheets can significantly enhance their functionality, allowing for easier data entry and a more user-friendly experience. This guide provides clear, tangible steps to help you master this useful feature. Whether you're creating to-do lists, tracking project progress, or designing interactive forms, checkboxes are a valuable tool. Let's dive in!
Understanding the Two Methods: Form Controls vs. Developer Tab
There are two primary methods for adding checkboxes in Excel 2024: using Form Controls and leveraging the Developer Tab. Both achieve the same result, but their approaches differ slightly. Understanding these differences will help you choose the best method for your needs.
Method 1: Using Form Controls (Easiest Method)
This method is generally the simplest and most intuitive for beginners.
Step 1: Enable the Developer Tab (If Necessary)
If you don't see the "Developer" tab in the Excel ribbon, you'll need to enable it first. Here's how:
- File > Options > Customize Ribbon
- Check the box next to "Developer" in the right-hand panel.
- Click "OK".
Step 2: Inserting the Checkbox
- Go to the Developer tab.
- In the "Controls" group, click on Insert.
- Select the Form Controls section, and choose the Checkbox icon (it looks like a small square with a checkmark).
Step 3: Placing the Checkbox on Your Worksheet
- Click and drag on your worksheet to create the checkbox. Size it as desired.
Step 4: Linking the Checkbox to a Cell
This crucial step links the checkbox's state (checked or unchecked) to a specific cell in your worksheet. This allows you to use the checkbox's value in formulas and other calculations.
- Right-click the checkbox.
- Select Format Control.
- In the "Control" tab, locate the Cell link box.
- Click in the box and then click on the cell where you want to store the checkbox's value (e.g., A1). This cell will display "TRUE" when the box is checked and "FALSE" when unchecked.
- Click "OK".
Step 5: Using the Checkbox Value
Now you can use the cell linked to the checkbox in your formulas and other calculations. For instance, if you have the checkbox linked to cell A1, you could use a formula like =IF(A1=TRUE,"Task Completed","Task Incomplete") to display a status based on the checkbox's state.
Method 2: Using the Developer Tab's Insert Controls (More Advanced Options)
This method offers more customization options but might be slightly more complex for beginners. Follow steps 1 and 2 from Method 1 (enabling the Developer tab and accessing the Insert Controls). However, instead of selecting the Form Controls Checkbox, explore the other options in the ActiveX Controls section. This provides a more advanced checkbox with additional properties you can customize within the VBA editor.
Troubleshooting Common Issues
- Developer Tab Missing: If you can't find the Developer tab, double-check that you followed the steps to enable it correctly.
- Checkbox Not Linking: Ensure you correctly link the checkbox to a cell using the "Cell link" option in the Format Control dialog box.
- Unexpected Behavior: If your checkbox isn't behaving as expected, try deleting it and creating a new one, paying close attention to the linking process.
Beyond the Basics: Advanced Techniques
Once you've mastered the basics, explore these advanced techniques:
- Using VBA (Visual Basic for Applications): For more complex scenarios, you can use VBA to customize the behavior of your checkboxes, such as triggering actions when they are checked or unchecked.
- Conditional Formatting: Combine checkboxes with conditional formatting to visually highlight rows or cells based on the checkbox state.
- Data Validation: Use data validation to restrict data entry based on the checkbox's value.
By following these steps, you'll be well on your way to efficiently using checkboxes in Excel 2024, significantly improving the functionality and user-friendliness of your spreadsheets. Remember to practice, experiment, and explore the different options available to unlock the full potential of this valuable feature.