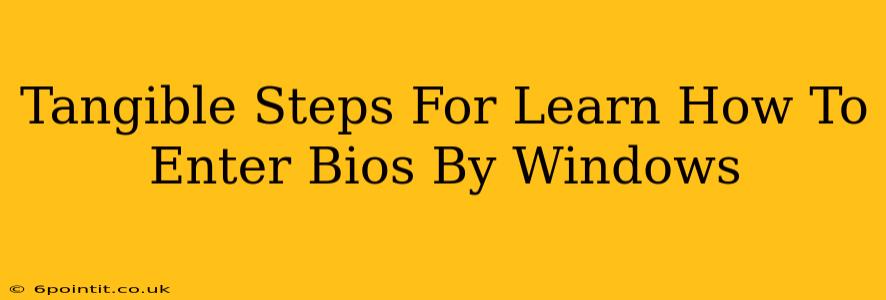Accessing your computer's BIOS (Basic Input/Output System) might seem daunting, but it's a crucial skill for troubleshooting and system configuration. This guide provides clear, tangible steps to help you learn how to enter BIOS from Windows, regardless of your computer manufacturer. Knowing how to access your BIOS is essential for tasks like changing boot order, overclocking (proceed with caution!), and managing hardware settings.
Understanding Your BIOS and its Importance
Before diving into the steps, let's understand what the BIOS is and why accessing it is important. The BIOS is the firmware that initializes your computer's hardware components when you power it on. It's responsible for:
- Booting the Operating System: The BIOS determines which drive to boot from.
- Hardware Configuration: It allows you to manage settings for your CPU, memory, storage devices, and more.
- Troubleshooting Hardware Issues: Accessing the BIOS can help identify and diagnose hardware problems.
- Overclocking (Advanced Users): This allows for potentially increasing CPU performance, but it carries risks and should only be attempted by experienced users.
Methods to Access BIOS from Windows
There isn't a single universal key to access the BIOS. The key varies depending on your computer manufacturer (Dell, HP, Lenovo, Asus, etc.) and sometimes even the specific motherboard model. However, the timing is crucial; you need to press the key repeatedly before the Windows logo appears. Here's a breakdown of the common methods:
Method 1: The Power-On Key Press
This is the most common method. As your computer starts, watch the screen closely. Usually, a prompt (often very brief!) will appear indicating the key to press to enter the BIOS setup. Common keys include:
- Delete: This is a very common key.
- F2: Another frequently used key.
- F10: Sometimes used by manufacturers like HP.
- F12: Often used to access a boot menu (not the BIOS itself, but allows you to select a boot device).
- Esc: Less common, but still possible.
Important Note: The prompt might only appear for a split second. Be ready to press the key repeatedly and quickly!
Method 2: Using the Restart Option in Windows
This method offers more control over timing:
- Open the Start Menu: Click the Windows icon in the bottom-left corner.
- Click the Power Button: It's typically in the bottom-right of the Start Menu.
- Hold Shift While Restarting: Press and hold the Shift key on your keyboard while clicking "Restart."
- Choose Troubleshoot: This will bring up the advanced startup options.
- Select Advanced Options: This menu usually includes the option to access the UEFI Firmware Settings (which is essentially the BIOS).
This method guarantees you’ll access the correct menu because it is invoked by Windows itself. It avoids the extremely short window of opportunity often found in the power-on method.
Method 3: Checking Your Computer's Manual
If the above methods fail, consult your computer's manual. It will explicitly state the key or key combination needed to access the BIOS setup for your specific model. This is often the most reliable method. You can usually find a digital version of the manual on the manufacturer's website.
Navigating the BIOS
Once you're in the BIOS, you'll be presented with a text-based interface. This interface will vary depending on your manufacturer, but the general principles are the same:
- Use Arrow Keys: These keys navigate through menus and options.
- Enter Key: Select an option or save changes.
- ESC Key: Often used to exit the BIOS. Sometimes you will need to choose an option like "Save Changes and Exit".
- Delete Key: In some systems, it’s used as a function key, potentially to delete things or reset them.
- F10: Some manufacturers use F10 to save changes.
Important Considerations:
- Be Cautious: Changing BIOS settings incorrectly can cause problems with your computer's boot process or even damage your hardware. Only change settings if you understand their function.
- Save Changes: Before exiting the BIOS, ensure you save any changes you've made. Failure to do so will revert your settings to their previous state.
By following these steps, you'll be well on your way to confidently accessing and navigating your computer's BIOS. Remember that patience and persistence are key – don't get discouraged if it takes a few tries. If you continue to struggle, searching for "[Your Computer Manufacturer] BIOS access" online can provide more specific instructions.