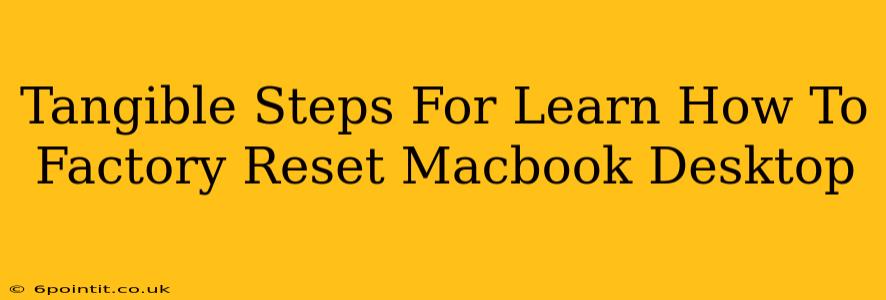Facing a problematic Macbook? A factory reset can often solve a multitude of issues, from sluggish performance to persistent software glitches. This guide provides clear, tangible steps to walk you through the process of restoring your Macbook to its original factory settings. We'll cover both methods: using Recovery Mode and using Migration Assistant (for a slightly less thorough reset).
Understanding Factory Resets: What to Expect
Before you begin, it's crucial to understand what a factory reset entails. This process will:
- Erase all data: This includes all your files, applications, settings, and user accounts. Back up your important data before proceeding! There's no way to recover data after a factory reset.
- Reinstall macOS: Your Macbook will be restored to the original operating system it came with. This often resolves software problems.
- Remove all third-party software: Any applications you've installed will be completely removed. You'll need to reinstall them afterward.
Method 1: Factory Resetting Your Macbook Using Recovery Mode (Recommended)
This is the most thorough way to factory reset your Macbook, ensuring a clean installation of macOS.
Step 1: Back Up Your Data!
This cannot be stressed enough. Use Time Machine or another backup solution to create a complete backup of your data. This is your insurance policy against data loss.
Step 2: Shut Down Your Macbook
Completely shut down your Macbook. Don't just close the lid.
Step 3: Boot into Recovery Mode
Turn on your Macbook and immediately press and hold the Command (⌘) + R keys. Keep holding them until you see the Apple logo or a spinning globe. This will boot your Macbook into Recovery Mode.
Step 4: Choose Disk Utility
In the Recovery Mode window, you'll see several options. Select Disk Utility and click Continue.
Step 5: Erase Your Startup Disk
In Disk Utility, select your startup disk (usually named "Macintosh HD" or similar). Click on the Erase tab.
- Name: Give your drive a name (e.g., "Macintosh HD").
- Format: Choose APFS (Apple File System).
- Scheme: Choose GUID Partition Map.
Click Erase. This process will take some time.
Step 6: Reinstall macOS
Once the erase process is complete, close Disk Utility. Back in the Recovery Mode window, select Reinstall macOS and click Continue. Follow the on-screen instructions. This will download and install the original macOS version your Macbook came with.
Step 7: Set Up Your Macbook
After the installation is complete, you'll be guided through the initial setup process, just like when you first bought your Macbook.
Method 2: Using Migration Assistant (Less Thorough Reset)
This method doesn't completely wipe your hard drive but reinstalls the OS and removes most user data. It's faster but less thorough than using Recovery Mode.
Step 1: Back Up Your Data! (Again, this is crucial)
Step 2: Access System Preferences
Open System Preferences.
Step 3: Launch Migration Assistant
Find and open Migration Assistant.
Step 4: Choose "Reinstall macOS"
Follow the on-screen instructions. This will reinstall macOS, but some system files might remain. This is not as thorough as using Recovery Mode.
Troubleshooting Tips
- Recovery Mode not working? Try holding down different key combinations (Command + Option + R, Command + Option + P + R) depending on your needs.
- Slow download speeds? Ensure you have a stable internet connection.
- Encountering errors? Search online forums for similar issues or contact Apple Support.
Remember to always back up your data before attempting any major system changes. These steps provide a clear guide to factory resetting your Macbook, helping you to solve various software issues and refresh your system. Choosing the right method depends on your needs and the level of cleaning you want to perform.