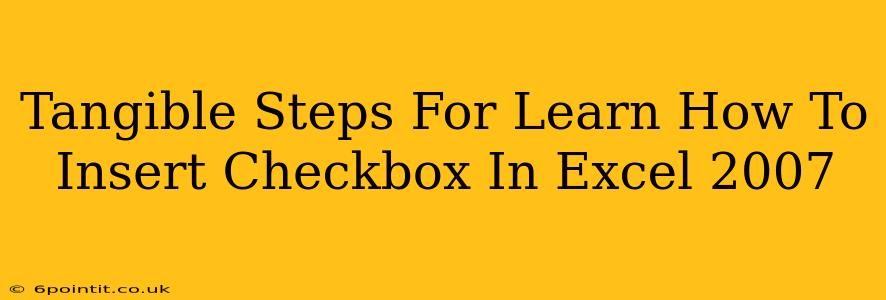Inserting checkboxes into your Excel 2007 spreadsheets can significantly enhance their functionality, allowing for interactive data entry and improved user experience. This guide provides clear, step-by-step instructions to help you master this useful feature. Whether you're creating forms, tracking tasks, or simply adding interactive elements, checkboxes are a valuable tool. Let's dive in!
Understanding Checkboxes in Excel 2007
Before we get started, it's important to understand what checkboxes do. Essentially, they are interactive controls that allow users to select or deselect an option. This selection is then reflected in a linked cell, which you will specify during the insertion process. This linked cell will contain either TRUE (checked) or FALSE (unchecked) values, enabling you to use these boolean values in your formulas and further analysis.
Why Use Checkboxes?
Checkboxes offer several advantages:
- Enhanced User Interaction: Makes data entry easier and more intuitive.
- Data Validation: Prevents incorrect data entry by limiting options.
- Improved Data Analysis: Enables conditional formatting and calculations based on checkbox states.
- Form Creation: Essential for creating interactive forms within Excel.
Step-by-Step Guide: Inserting Checkboxes in Excel 2007
Here’s how to insert and link a checkbox in Excel 2007:
Step 1: Accessing the Developer Tab
The first step is to make sure the "Developer" tab is visible in the Excel ribbon. If you don't see it:
- Click the Microsoft Office Button (the circular button in the upper left corner).
- Select Excel Options.
- In the Excel Options dialog box, choose Popular.
- Check the box next to Show Developer tab in the Ribbon.
- Click OK.
Step 2: Inserting the Checkbox
- Now, you should see the Developer tab in the ribbon. Click on it.
- In the Controls group, click on the Insert button.
- In the Form Controls section, click the Checkbox icon (it looks like a small square with a checkmark).
Step 3: Placing the Checkbox on Your Worksheet
- Click and drag your mouse on the worksheet to draw the checkbox to your desired size and location.
- Once you release the mouse button, the checkbox will be placed on your spreadsheet.
Step 4: Linking the Checkbox to a Cell
This is the crucial step that makes the checkbox functional. You need to link it to a cell where Excel will record whether the checkbox is checked (TRUE) or unchecked (FALSE).
- Right-click on the checkbox you just inserted.
- Select Format Control.
- In the Control tab of the Format Control dialog box, find the Cell link field.
- Click on the cell where you want to store the checkbox's value (e.g., A1). You can type the cell reference directly or click on the cell itself.
- Click OK.
Step 5: Testing Your Checkbox
Click the checkbox to toggle it between checked and unchecked states. Observe the linked cell – you should see the value change between TRUE and FALSE accordingly.
Advanced Techniques: Enhancing Your Checkboxes
-
Adding Text Labels: Add a text label next to the checkbox for clarity. Simply type your label in a cell next to the checkbox.
-
Using Checkboxes in Formulas: Use the linked cell in your formulas to perform calculations or conditional formatting based on the checkbox's state. For example,
=IF(A1=TRUE,"Task Complete","Task Incomplete")would display different text based on whether the checkbox linked to cell A1 is checked or not. -
Form Design: Arrange multiple checkboxes to create interactive forms for data entry.
By following these steps, you can easily insert and utilize checkboxes in Excel 2007 to create more dynamic and interactive spreadsheets. Remember, practice is key – the more you experiment, the more confident and proficient you'll become. Good luck!