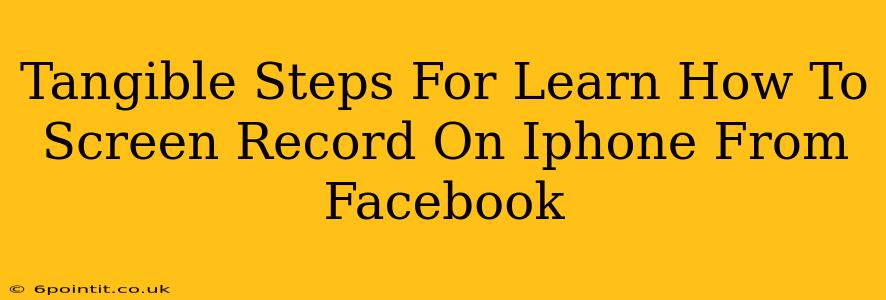Want to capture a Facebook Live video, a tutorial, or a funny moment from your Facebook feed? Knowing how to screen record on your iPhone from Facebook is a valuable skill. This guide provides clear, step-by-step instructions to help you master this handy feature.
Understanding iPhone Screen Recording Capabilities
Before we dive into the specifics of recording from Facebook, let's quickly cover the basics of iPhone screen recording. Your iPhone's built-in screen recording feature allows you to capture everything happening on your screen, including audio. This means you can record gameplay, video calls, tutorials – even Facebook videos!
Accessing the Screen Recording Feature
There are several ways to access the screen recording function:
-
Control Center: This is the quickest method. Swipe down from the top right corner of your screen (or up from the bottom on older iPhones) to open Control Center. You'll need to ensure the screen recording button (usually a circle with a white filled-in circle inside) is added to your Control Center if it’s not already present. Go to Settings > Control Center > Customize Controls to add it.
-
Accessibility Shortcut (Alternative Method): If you prefer, you can set screen recording as an Accessibility Shortcut. This involves a slightly more involved setup, but offers a different way to quickly initiate recording. Navigate to Settings > Accessibility > Touch > Accessibility Shortcut, then select "Screen Recording."
Screen Recording Facebook Videos: A Step-by-Step Guide
Now, let's focus on how to specifically capture content from Facebook:
-
Open the Facebook App: Launch the Facebook app on your iPhone and navigate to the video you want to record.
-
Prepare Your Recording: Open your iPhone's Control Center or use the Accessibility Shortcut to access the screen recording function.
-
Start Recording: Tap the screen recording button to start the recording. You'll see a red timer bar appear at the top of your screen, confirming that the recording is active.
-
Play the Facebook Video: Begin playing the Facebook video you wish to record.
-
Stop Recording: Once the video is finished, or when you’re done recording, tap the screen recording button again (or use the same method you used to initiate the recording) to stop the recording.
-
Locate Your Recording: Your screen recording will be saved to your Photos app. You can find it in your Camera Roll.
Troubleshooting Common Issues
-
No Audio: If you're not hearing audio in your screen recording, make sure that microphone access is enabled for screen recording. Check your iPhone's Settings > Control Center > Screen Recording, and ensure the "Microphone" option is toggled on.
-
Recording too short: Double-check that you are actually playing the Facebook video before and while the screen recorder is active.
-
Video Quality Issues: The quality of your screen recording depends on several factors such as network stability and your iPhone's processing power. Try to record in a location with strong Wi-Fi or cellular data connection for the best results.
Optimizing Your Screen Recordings
-
Clean Background: Minimize distractions on your screen during recording by closing unnecessary apps. This will lead to a cleaner, more focused video.
-
Trim and Edit: After recording, use the built-in editing tools in your iPhone's Photos app to trim or edit your video to remove unwanted segments.
-
Sharing your recording: Once you are happy with your recording, you can share it to various social media platforms or messaging applications.
By following these simple steps, you can easily capture and share Facebook videos from your iPhone. Mastering this skill opens up a world of possibilities for sharing content, saving tutorials, and preserving memorable moments.