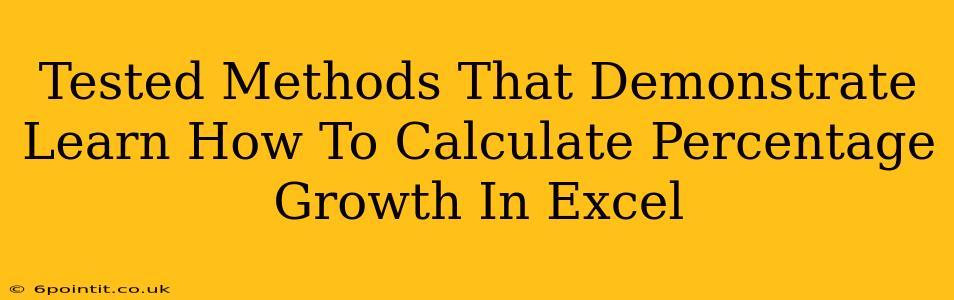Calculating percentage growth is a fundamental task in many fields, from finance and business to science and data analysis. Excel provides several efficient methods to perform these calculations, making it a powerful tool for anyone working with numerical data. This guide will walk you through tested methods to calculate percentage growth in Excel, ensuring you can accurately track changes and trends in your data.
Understanding Percentage Growth
Before diving into the Excel methods, let's clarify the concept of percentage growth. It represents the relative change in a value over a period. The formula is:
(New Value - Old Value) / Old Value * 100%
This formula gives you the percentage increase or decrease between two values. A positive result indicates growth, while a negative result signifies a decline.
Method 1: Using a Simple Formula
This is the most straightforward approach. Let's say your old value is in cell A1 and your new value is in cell B1. In cell C1, you would enter the following formula:
=(B1-A1)/A1*100
This formula directly implements the percentage growth calculation. Excel will automatically display the result as a percentage if the cell is formatted accordingly (you can change the formatting by selecting the cell and choosing "Percentage" from the Number Format options).
Example:
| Old Value (A1) | New Value (B1) | Percentage Growth (C1) |
|---|---|---|
| 100 | 120 | 20% |
| 50 | 40 | -20% |
Method 2: Calculating Growth Across Multiple Periods
If you have a series of values, you can adapt the formula to calculate percentage growth for each period. Assume your values are in column A, starting from A1. In cell B2, enter the following formula and drag it down:
=(A2-A1)/A1*100
This formula calculates the percentage growth between each consecutive data point. Remember to start the formula in B2, not B1, since you need a preceding value for the calculation.
Example:
| Year (A) | Value (A) | Percentage Growth (B) |
|---|---|---|
| 2020 | 100 | |
| 2021 | 120 | 20% |
| 2022 | 150 | 25% |
| 2023 | 180 | 20% |
Method 3: Using the PERCENTCHANGE Function (Excel 2013 and later)
For Excel versions 2013 and later, the PERCENTCHANGE function offers a more concise way to calculate percentage change. The syntax is:
PERCENTCHANGE(number1, number2)
where number1 is the new value and number2 is the old value. Just like the previous method, ensure proper cell formatting for percentage display.
Method 4: Creating a Chart to Visualize Growth
After calculating the percentage growth, it's highly recommended to visualize your data using a chart. A line chart, for instance, effectively demonstrates trends over time. Select your data (both values and percentage growth), then go to the "Insert" tab and choose a line chart. This provides a clear visual representation of growth patterns.
Best Practices for Accurate Percentage Growth Calculations in Excel
- Data Accuracy: Ensure your input data is accurate and consistent. Errors in the source data will lead to inaccurate results.
- Data Formatting: Use consistent number formatting throughout your spreadsheet. Formatting cells as percentages is essential for clear interpretation.
- Formula Auditing: Regularly check your formulas to avoid errors. Excel's formula auditing tools can be helpful in this regard.
- Contextual Interpretation: Always interpret percentage growth within its context. A high growth percentage might not always indicate substantial overall growth if the initial value is small. Conversely, a small percentage growth on a large initial value represents significant absolute growth.
By utilizing these methods and best practices, you can confidently and accurately calculate percentage growth in Excel, enabling better data analysis and informed decision-making. Remember to choose the method that best suits your specific needs and data organization.