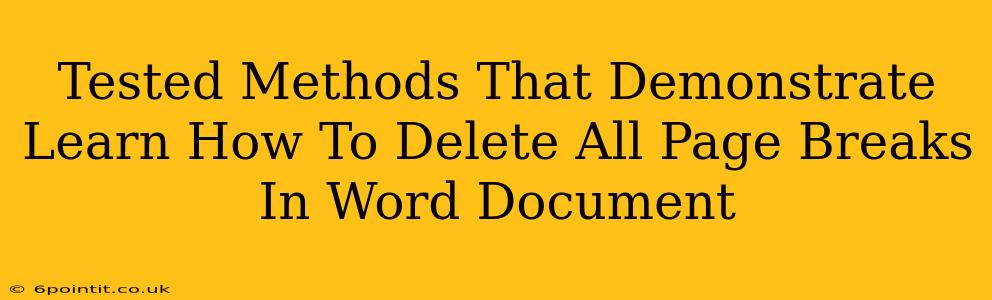Are you struggling with unwanted page breaks disrupting the flow of your Word document? Frustrated with manually deleting each one? This comprehensive guide provides proven methods to efficiently remove all page breaks in your Word document, saving you valuable time and effort. We'll cover several techniques, ensuring you find the best solution for your specific needs.
Understanding Page Breaks in Microsoft Word
Before diving into the deletion methods, it's helpful to understand what constitutes a page break. A page break is a manual formatting instruction that forces the text to start on a new page. They differ from automatic page breaks, which Word inserts automatically when the text reaches the bottom of a page. We'll focus on removing manual page breaks in this guide, as those are typically the most problematic.
Method 1: The Find and Replace Powerhouse
This is arguably the most efficient method for deleting all manual page breaks in your document. Microsoft Word's powerful "Find and Replace" functionality can handle this task with ease.
Steps:
- Open the Find and Replace dialog box: Press
Ctrl + H(orCmd + Hon a Mac). - Find what: In the "Find what" field, enter
^m. This code represents a manual page break. - Replace with: Leave the "Replace with" field blank.
- Click Replace All: Word will then search your entire document and remove all instances of manual page breaks.
Important Considerations: This method only removes manual page breaks. Automatic page breaks will remain unaffected. Always back up your document before performing a "Replace All" operation, just in case.
Method 2: The Manual Selection Approach (For Fewer Page Breaks)
If you only have a few manual page breaks, a more hands-on approach might be sufficient.
Steps:
- Identify the page breaks: Carefully review your document, looking for the small dotted lines indicating manual page breaks.
- Select and delete: Click on each page break and press the
Deletekey.
This method is straightforward but time-consuming for documents with numerous page breaks. It’s best suited for smaller documents or quick edits.
Method 3: Using the "Show/Hide" Paragraph Marks
This method helps visually identify manual page breaks, making the manual deletion process in Method 2 easier.
Steps:
- Show paragraph marks: Click the "Show/Hide" button (¶) on the Home tab. This will display hidden formatting marks, including manual page breaks.
- Identify and delete: You will now clearly see the page break symbols. Select and delete each one.
This is useful if you're uncomfortable using the ^m code in Find and Replace, but still prefer a visual confirmation before deleting.
Preventing Future Page Break Problems
While knowing how to delete page breaks is essential, preventing them in the first place is even better. Here are some tips:
- Adjust paragraph spacing: Excessive spacing between paragraphs can lead to unnecessary page breaks. Reduce line spacing and paragraph spacing to minimize this.
- Use styles consistently: Applying consistent styles ensures uniform formatting and helps prevent unexpected page breaks.
- Check your margins: Narrow margins can increase the likelihood of page breaks. Consider widening your margins if necessary.
- Avoid excessively large images: Oversized images can force page breaks. Resize images appropriately before inserting them into your document.
By mastering these methods and preventative strategies, you can efficiently manage page breaks and maintain a clean, well-formatted Word document. Remember to choose the method that best suits your comfort level and the number of page breaks you need to remove.