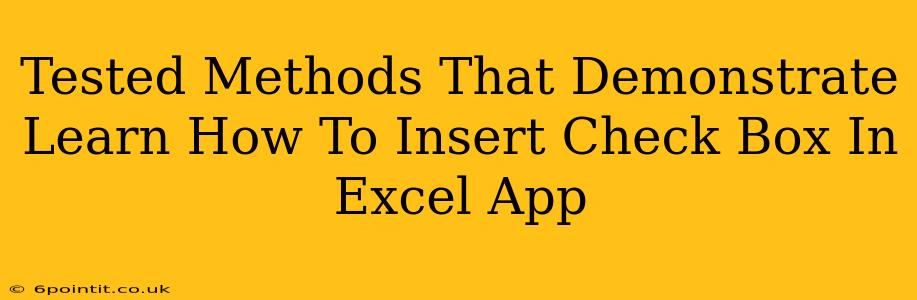Are you tired of manually marking items in your Excel spreadsheets? Learn how to easily insert check boxes directly into your Excel application, saving you time and making your spreadsheets more interactive. This guide provides tested methods to add check boxes, offering flexibility and efficiency for all your Excel needs.
Why Use Check Boxes in Excel?
Check boxes significantly enhance the functionality and user experience of your Excel spreadsheets. Here's why you should consider using them:
- Improved Data Entry: Quickly and accurately record binary data (yes/no, true/false, complete/incomplete).
- Enhanced User Experience: Creates a more intuitive and user-friendly interface for data input.
- Data Validation: Helps ensure data integrity by limiting user input to only checked or unchecked options.
- Automation Possibilities: Check boxes can be linked to other cells or macros to automate tasks based on their status.
- Data Analysis: Simplified analysis of categorical data through easy visual identification and filtering.
Method 1: Using the Developer Tab
This is the most common and straightforward method. If you don't see the "Developer" tab, you'll need to enable it first.
Enabling the Developer Tab:
- Open Excel Options (File > Options).
- Select Customize Ribbon.
- In the right pane, check the box next to Developer.
- Click OK.
The "Developer" tab will now appear in your Excel ribbon.
Inserting the Check Box:
- Navigate to the Developer tab.
- Click on Insert.
- In the "Form Controls" section, select the Check Box (the first option).
- Click and drag on your worksheet to create the check box.
- A dialog box may appear. You can leave the default settings or customize the cell link (where the check box status will be recorded).
Method 2: Using the Forms Control Check Box
This method offers a simpler approach, often found useful for quick check box insertions.
- Navigate to the Developer tab.
- Click on Insert.
- This time, select the Check Box (Forms) from the "Form Controls" section. This is usually the second option in the row.
- Click and drag to position the check box on your spreadsheet.
- Right-click the check box and select Format Control. You can adjust properties like text and cell linking here.
Linking Check Boxes to Cells
Regardless of the method used, linking the check box to a specific cell is crucial. This allows Excel to track whether the box is checked or unchecked. The cell link displays "TRUE" if checked and "FALSE" if unchecked. You can then use these values in formulas and other Excel features.
Important Considerations:
- Cell Linking: Always link your check boxes to cells to utilize their data effectively.
- Data Validation: Combine check boxes with data validation for more robust data entry control.
- Macros: For advanced automation, integrate check boxes with VBA macros.
- Multiple Check Boxes: Use distinct cell links for each checkbox to avoid overwriting data.
Troubleshooting
- Developer Tab Missing: Ensure you have enabled the Developer tab in Excel Options.
- Check Box Not Working: Verify the cell link is correctly assigned and not overwritten.
- Unexpected Behavior: Check for conflicting formulas or macros that might interfere with your check boxes.
By following these steps, you can easily add check boxes to your Excel spreadsheets, streamlining your workflow and enhancing data management. Mastering this simple technique unlocks numerous possibilities for improving your spreadsheet's efficiency and functionality. Remember to explore the various formatting options and cell linking possibilities to fully customize your check boxes to your specific needs.