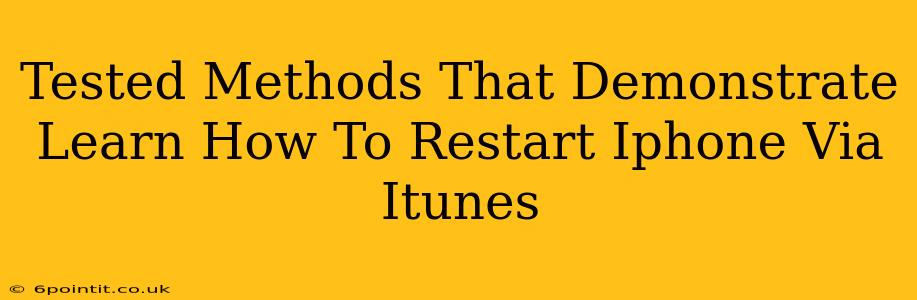Is your iPhone frozen? Completely unresponsive? Don't panic! While a simple restart usually solves minor glitches, sometimes your iPhone needs a more forceful reboot – and that's where iTunes (or Finder on macOS Catalina and later) comes in. This guide outlines tested methods to restart your iPhone using iTunes, helping you get back to using your device quickly.
Understanding the Need for an iTunes Restart
A standard restart (power button press) might not work if your iPhone is completely frozen or experiencing a serious software issue. An iTunes restart, however, forces a complete system shutdown and restart, often resolving problems that a simple power cycle can't fix. This is especially useful when:
- Your iPhone is frozen and unresponsive. No buttons work, and the screen remains stuck.
- You're experiencing a software crash or glitch. The device is running slowly, unexpectedly closing apps, or exhibiting other unusual behavior.
- You're preparing for a software update or restore. A clean restart via iTunes can improve the process's stability.
Method 1: Restarting Your iPhone Using iTunes (Windows)
This method is for Windows users. Make sure you have the latest version of iTunes installed on your computer.
Steps:
- Connect your iPhone: Use the original Apple USB cable to connect your iPhone to your Windows computer.
- Open iTunes: Launch the iTunes application on your computer.
- Wait for iTunes to recognize your iPhone: iTunes will usually detect your iPhone automatically. If it doesn't, try a different USB port or cable.
- Force Restart Your iPhone: While your iPhone is connected, force restart your iPhone using the appropriate method for your iPhone model (see below). Keep your iPhone connected during this process.
- iTunes Should Detect the Restart: Once the restart is complete, your iPhone should appear in iTunes. You can then disconnect your device.
Force Restart Methods:
- iPhone 8, iPhone X, iPhone XS, iPhone XR, iPhone 11, iPhone 12, iPhone 13, iPhone 14: Quickly press and release the volume up button, then quickly press and release the volume down button. Then, press and hold the side button until you see the Apple logo.
- iPhone 7 or iPhone 7 Plus: Press and hold both the side button and the volume down button simultaneously for about 10 seconds, until you see the Apple logo.
- iPhone 6s and earlier: Press and hold both the sleep/wake button (located on the top or side) and the home button simultaneously for about 10 seconds, until you see the Apple logo.
Method 2: Restarting Your iPhone Using Finder (macOS Catalina and later)
For Mac users running macOS Catalina or later, Finder has replaced iTunes as the primary tool for managing iOS devices.
Steps:
- Connect your iPhone: Connect your iPhone to your Mac using the original Apple USB cable.
- Open Finder: Open Finder on your Mac. Your iPhone should appear in the sidebar under "Locations."
- Force Restart Your iPhone: While your iPhone is connected, force restart your iPhone using the appropriate method for your iPhone model (see methods above). Keep your iPhone connected during this process.
- Finder Should Detect the Restart: Once the restart is complete, your iPhone should reappear in Finder. You can then disconnect your device.
Troubleshooting Tips
- Outdated Software: Ensure both iTunes (or Finder) and your iPhone's iOS are updated to the latest versions.
- Faulty Cables: Try different USB cables and ports. A damaged cable can prevent your computer from detecting your iPhone.
- Computer Recognition: If your computer still doesn't recognize your iPhone, try restarting your computer.
By following these steps, you can effectively restart your iPhone using iTunes or Finder, resolving many software-related issues and getting your device back up and running smoothly. Remember to always back up your data regularly to prevent data loss.