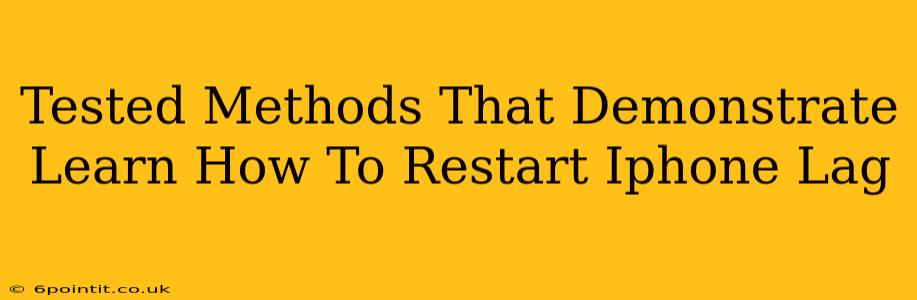Is your iPhone running slower than a snail? Experiencing frustrating lag and freezes? Don't despair! A simple restart can often resolve many performance issues. This guide outlines tested methods to restart your iPhone, tackling various models and situations. We'll cover everything from a standard restart to troubleshooting more stubborn problems.
Understanding iPhone Lag: Why Does It Happen?
Before diving into the solutions, let's briefly understand why your iPhone might lag. Several factors contribute to slow performance:
- Background Apps: Numerous apps running in the background consume resources.
- Software Glitches: Minor software bugs can cause temporary slowdowns.
- Insufficient Storage: A full or nearly full storage space can significantly impact performance.
- Outdated iOS: An outdated operating system may lack performance optimizations.
- Hardware Issues: In rare cases, hardware problems can contribute to lagging.
How to Restart Your iPhone: The Tried and True Methods
Here's a breakdown of how to restart your iPhone, catering to different models and scenarios:
Method 1: The Standard Restart (For Most iPhones)
This is the simplest and most common way to restart your iPhone. It's suitable for most iPhone models (iPhone 8 and later, iPhone SE (2nd generation) and later):
- Press and quickly release the Volume Up button.
- Press and quickly release the Volume Down button.
- Press and hold the Side button. Continue holding until you see the Apple logo.
Method 2: Force Restart (For iPhones that are Frozen)
If your iPhone is completely frozen and unresponsive, a force restart is necessary:
-
iPhone 7 and iPhone 7 Plus: Press and hold both the Sleep/Wake button (located on the right side) and the Volume Down button simultaneously for about 10 seconds, until the Apple logo appears.
-
iPhones 8 and later, iPhone SE (2nd generation) and later: Press and quickly release the Volume Up button. Press and quickly release the Volume Down button. Then, press and hold the Side button until you see the Apple logo.
Method 3: Troubleshooting Persistent Lag
If restarting doesn't solve the issue, consider these additional steps:
- Check Storage: Go to Settings > General > iPhone Storage to see how much space is available. Delete unnecessary apps, photos, or videos.
- Update iOS: Ensure your iPhone is running the latest version of iOS. Go to Settings > General > Software Update.
- Close Background Apps: Double-click the Home button (or swipe up from the bottom of the screen and hold) to view running apps. Swipe up on each app to close it.
Preventing Future Lag: Proactive Measures
To minimize future instances of iPhone lag, consider these preventative measures:
- Regularly Update iOS: Apple releases updates with performance enhancements and bug fixes.
- Manage Storage: Regularly delete unused apps and files.
- Limit Background App Activity: Close apps you're not actively using.
- Consider Offloading Apps: If you need to free up space but want to keep your apps, offload them instead of deleting them. This removes the app but preserves your data. You can easily redownload it later.
When to Seek Professional Help
If restarting your iPhone and other troubleshooting steps fail to resolve the lag, it might indicate a more serious hardware or software problem. Contact Apple Support or visit an authorized repair center for professional assistance.
Keywords: restart iphone, iphone lag, fix iphone lag, slow iphone, frozen iphone, force restart iphone, iphone troubleshooting, iphone performance, ios update, iphone storage, iphone maintenance, apple support.