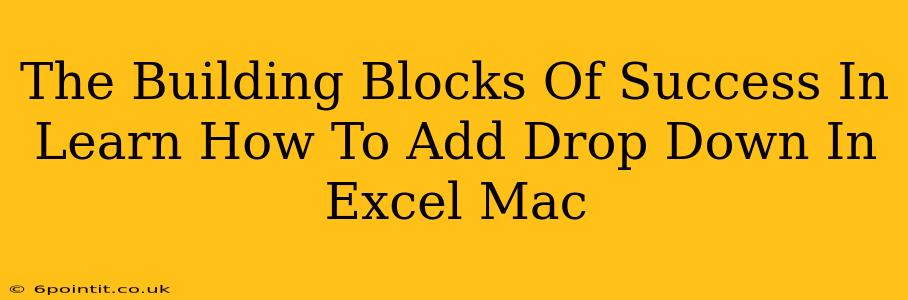Adding a drop-down list to your Excel spreadsheet on a Mac is a surprisingly powerful tool that can significantly boost efficiency and data accuracy. This seemingly small feature is a cornerstone of better data management, ultimately contributing to your overall success with spreadsheet organization. This guide breaks down the process step-by-step, empowering you to master this essential skill.
Why Use Drop-Downs in Excel for Mac?
Before diving into the "how-to," let's understand why incorporating drop-downs is crucial for your Excel workflow. Drop-downs offer several key advantages:
- Data Consistency: Ensure uniformity in data entry by limiting input to pre-defined options. No more typos or inconsistent spellings! This is especially valuable when collaborating with others.
- Increased Efficiency: Quickly select from a list rather than manually typing, saving you valuable time, especially when dealing with large datasets or repetitive entries.
- Reduced Errors: Eliminate the risk of human error associated with manual data input. Drop-downs drastically minimize the chance of incorrect entries.
- Improved Data Validation: Enforce data integrity by only allowing valid entries from your pre-defined list. This is crucial for maintaining data quality and reliability.
- Enhanced User Experience: Make your spreadsheets more user-friendly and intuitive, particularly for those less familiar with Excel.
Step-by-Step Guide: Adding a Drop-Down in Excel for Mac
Here's a clear, concise guide to adding a drop-down list in your Excel spreadsheet on a Mac:
1. Create Your Data List
First, you need a list of the options you want in your drop-down menu. This list can be:
- On a separate sheet: Ideal for larger lists or when you want to manage your options separately.
- Within the same sheet: Convenient for smaller lists.
Let's assume your list of options is in cells A1:A5 on a sheet named "Data". This list could contain items like "Apple," "Banana," "Orange," "Grape," "Mango."
2. Select the Cell for the Drop-Down
Navigate to the cell where you want your drop-down to appear. Let's say it's cell B1 on your main sheet.
3. Access Data Validation
Go to the Data tab in the Excel ribbon. Find the Data Validation option and click on it.
4. Configure the Data Validation Settings
A dialog box will appear. Under the Settings tab:
- Allow: Select List.
- Source: This is where you specify your list of options. You can manually type the range (e.g.,
=Data!A1:A5), or you can click in the Source field and then select the cells containing your list using your mouse.
5. Customize (Optional)
- Input Message: Add a helpful message that appears when the user selects the cell.
- Error Alert: Set up an error alert to appear if the user tries to enter something not in the list.
6. Click "OK"
Once you've configured your settings, click "OK" to create your drop-down list. You'll now see a drop-down arrow in cell B1, allowing users to select from your pre-defined options.
Expanding Your Excel Skills
Mastering drop-downs is just one step toward becoming a true Excel expert. Explore additional advanced features like data validation rules, conditional formatting, and pivot tables to further enhance your spreadsheet skills and unlock increased productivity.
Conclusion: Unlock Your Spreadsheet Potential
Adding drop-downs in Excel for Mac is a simple yet impactful improvement to your spreadsheet management. By implementing this technique, you'll significantly improve data quality, boost efficiency, and enhance the overall user experience. So, take the time to learn this essential skill – the rewards are well worth the effort!