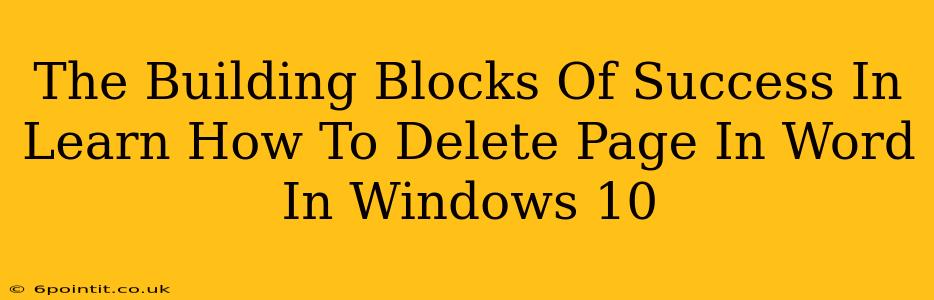Deleting a page in Microsoft Word might seem trivial, but mastering this fundamental skill is a crucial building block for efficient document creation. This seemingly simple task can significantly impact your productivity and the overall quality of your work. This guide will provide you with a comprehensive understanding of how to delete pages in Word on Windows 10, covering various scenarios and techniques to ensure you become proficient in this essential skill.
Understanding the Basics: Why Delete a Page?
Before diving into the "how-to," let's understand why deleting pages is essential. Efficient document management requires the ability to:
- Remove unwanted content: Perhaps you've added unnecessary pages during the drafting process. Knowing how to easily delete them streamlines your document.
- Correct mistakes: Accidental page duplication or unwanted sections can be swiftly removed.
- Improve readability: Removing filler pages enhances the clarity and overall impact of your document.
- Save space: Removing unnecessary pages conserves storage space, particularly beneficial when working with large documents.
Method 1: The Quick and Easy Way – Using the Delete Key
This method is perfect for single-page deletions. Simply:
- Place your cursor at the beginning of the page you want to delete. This can be anywhere on the page – the beginning is just the easiest.
- Press the Delete key repeatedly. The page will vanish, merging the preceding and following content seamlessly.
Important Note: This method is ideal for simple, straightforward page deletions. However, it's crucial to double-check your work to ensure you haven't accidentally deleted anything important beyond the page itself.
Method 2: Precise Deletion Using the Page Break
For more precise control, particularly when dealing with multiple pages or complex layouts, consider using the page break:
- Locate the page break: This is the invisible marker separating your pages. You might need to switch to the "Show/Hide" paragraph marks (often a ¶ symbol) to see it.
- Select the page break: Click to select the page break.
- Press the Delete key. This removes the page break, effectively deleting the page that follows it.
This method provides better precision than simply using the delete key, especially when deleting pages within longer documents.
Method 3: Deleting Multiple Pages
When deleting multiple pages, efficiency is key. Here's how:
- Locate the page breaks: As before, use the "Show/Hide" paragraph marks (often a ¶ symbol) to see page breaks.
- Select the page breaks: Click and drag your cursor to select all the page breaks corresponding to the pages you wish to delete.
- Press the Delete key. All selected page breaks, and consequently the associated pages, will be removed.
Troubleshooting and Tips for Success
- Accidental Deletion: If you accidentally delete a page, immediately press Ctrl + Z (or Cmd + Z on a Mac) to undo the action. Regular saving is always recommended!
- Complex Documents: For documents with complex formatting or embedded objects, make sure to save your work frequently before attempting large-scale deletions.
- Using Versions: Word's version history can be a lifesaver. Use it to revert to earlier versions if you make a significant mistake.
Mastering the Art of Page Deletion: A Key Skill for Word Proficiency
Deleting a page in Microsoft Word might seem minor, but it’s a fundamental technique that builds the foundation of proficient document creation. By mastering these methods and understanding the nuances of page breaks, you’ll significantly improve your workflow and the quality of your documents. Practice these techniques regularly to solidify your skills and unlock greater efficiency in your work. Remember – deleting pages effectively is just one step in creating truly professional documents.