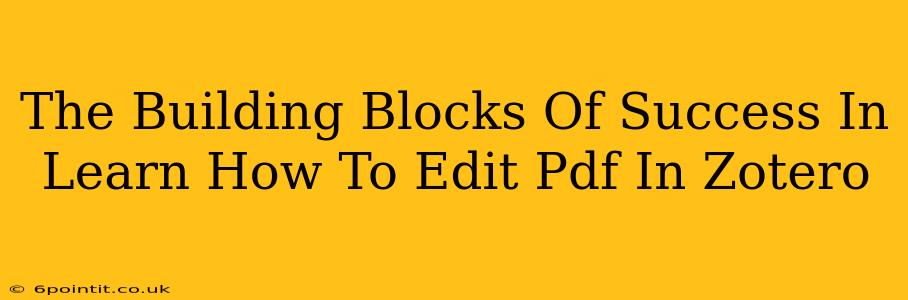Zotero, the popular citation management tool, offers more than just bibliographic organization. Did you know you can also edit PDFs directly within the program? This powerful feature streamlines your research workflow, allowing you to annotate, highlight, and even make minor edits to your documents without switching applications. Mastering this skill is a significant step towards improved research efficiency and productivity. This guide breaks down the essential steps to effectively edit PDFs in Zotero, building a solid foundation for your research success.
Understanding Zotero's PDF Editing Capabilities
Before diving into the specifics, let's clarify what Zotero's PDF editing features can and cannot do. Zotero isn't a full-fledged PDF editor like Adobe Acrobat Pro. It excels in making quick annotations, highlights, and minor text edits, ideal for streamlining your research process. For complex PDF manipulations like image editing or significant structural changes, you'll still need dedicated PDF editing software.
What you CAN do in Zotero:
- Highlight text: Easily highlight important passages for later review.
- Add notes: Insert sticky notes directly onto the PDF page, linking your thoughts and analysis to specific sections of the document.
- Underline text: Emphasize key phrases and concepts.
- Strikethrough text: Indicate sections you've deemed irrelevant or inaccurate.
- Add shapes: Draw shapes like rectangles, circles, or arrows to point out details.
- Make minor text edits: This is limited and mostly for corrections. Avoid major editing.
What you CANNOT do in Zotero:
- Extensive image editing: Zotero is not designed for manipulating images within PDFs.
- Major text restructuring: Avoid major changes to the PDF's overall structure.
- Complex formatting changes: Zotero's editing tools are designed for quick annotations, not sophisticated layout adjustments.
Step-by-Step Guide: Editing PDFs in Zotero
Now, let's walk through the process of editing your PDFs within Zotero.
1. Add the PDF to Zotero: Begin by importing your PDF file into your Zotero library. You can drag and drop the file directly into the Zotero window or use the "Import" function.
2. Open the PDF in Zotero's integrated PDF viewer: Once imported, locate your PDF in your Zotero library and double-click it to open it within Zotero's built-in viewer.
3. Utilize the Annotation Tools: In the top right corner of the PDF viewer, you'll find the annotation toolbar. This contains the essential tools for highlighting, underlining, adding notes, and more. Experiment with each tool to see how it functions and best suits your note-taking style.
4. Save Your Annotations: Zotero automatically saves your annotations. However, it's a good practice to regularly save your Zotero library to ensure data integrity.
5. Organize Your Annotations: Use Zotero's tagging and note-taking features to further organize your annotations and connect them to your research.
Mastering Zotero for Enhanced Research Workflow
By mastering PDF editing within Zotero, you drastically improve your research process. The ability to annotate and highlight directly within your citation manager eliminates the need for separate note-taking applications and reduces the risk of losing crucial annotations. This streamlined approach enhances efficiency, reduces clutter, and allows you to focus on the most important aspect—your research. Integrating Zotero's PDF editing capabilities into your workflow represents a significant step towards maximizing your research output. Remember to always respect copyright laws when editing PDFs.
Beyond the Basics: Tips and Tricks
- Keyboard shortcuts: Learn the keyboard shortcuts for faster annotation.
- Color-coding: Use different colors for highlighting to categorize your notes.
- Regular backups: Always back up your Zotero library to prevent data loss.
- Integration with other tools: Explore how Zotero integrates with other research tools for a truly seamless workflow.
This comprehensive guide empowers you to effectively use Zotero's PDF editing features, transforming your research experience and building a solid foundation for future academic success. Remember, consistent practice is key to mastering any new tool, so start experimenting today!