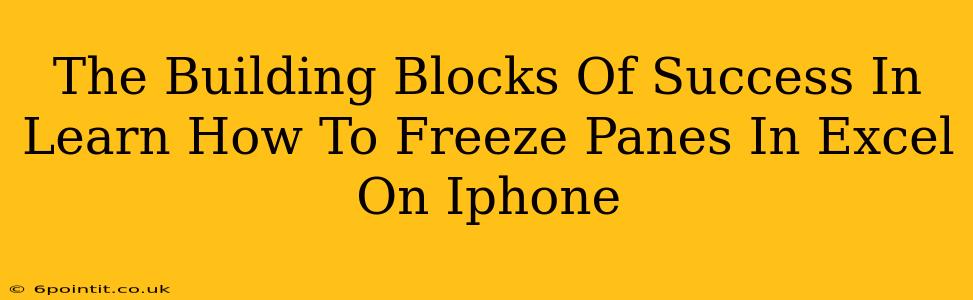Freezing panes in Excel on your iPhone might seem like a small detail, but mastering this feature can dramatically improve your productivity and efficiency when working with large spreadsheets. This simple trick unlocks a world of easier navigation and data analysis, directly impacting your success with Excel on the go. Let's dive into the building blocks of mastering this essential skill.
Why Freeze Panes? Maximize Your iPhone Excel Experience
Imagine working with a massive Excel sheet on your iPhone. Rows and columns stretch endlessly, making it difficult to keep track of headers or important summary rows. This is where freezing panes becomes invaluable. By freezing specific rows or columns, you keep them visible while scrolling through the rest of your data. This provides a constant frame of reference, making navigation intuitive and preventing you from losing your place.
Key Benefits of Freezing Panes:
- Improved Data Visibility: Always see your headers and important rows, regardless of how much you scroll.
- Enhanced Navigation: Effortlessly move through your data without losing context.
- Increased Efficiency: Spend less time searching and more time analyzing your data.
- Better Data Analysis: Focus on relevant information without distraction.
- Professional Presentation: Present organized and easily understandable spreadsheets.
Step-by-Step Guide: Freezing Panes in Excel on iPhone
While Excel on iPhone doesn't have the exact same interface as the desktop version, the process of freezing panes is surprisingly straightforward:
-
Open your Excel file: Launch the Excel app on your iPhone and open the spreadsheet you wish to work with.
-
Locate the data: Identify the row or column you want to keep visible while scrolling. This is usually the header row, but it could be any row or column containing crucial information.
-
Select the cell below the row/right of the column you want to freeze: This is the crucial step. You're not freezing the selected cell itself, but defining the point from which scrolling begins.
-
Access the Freeze Panes Feature: Tap the three dots in the upper right corner to reveal the menu. You might need to experiment slightly depending on your IOS version and Excel update, but look for an option related to "Freeze" or "Freeze Panes".
-
Confirm and Enjoy: Excel will then freeze the rows above and columns to the left of your selected cell. Now you can scroll freely and your chosen rows/columns will remain in view!
Unfreezing Panes: When to Release the Freeze
Once you've finished working with the frozen panes, you can unfreeze them just as easily:
- Repeat Step 4: Go back to the three dots menu.
- Find the Unfreeze Panes Option: Look for an option to "Unfreeze Panes" or a similar phrase to release the frozen view.
Mastering Excel on iPhone: Beyond Freezing Panes
Freezing panes is just one piece of the puzzle when it comes to maximizing your Excel experience on your iPhone. Explore other features and functionalities to further enhance your mobile spreadsheet skills. Consider learning about:
- Formulas and Functions: Unlock the power of calculations and data manipulation on the go.
- Data Sorting and Filtering: Organize your data quickly and efficiently.
- Charting and Visualization: Transform raw data into insightful visuals.
- Collaboration Features: Share and work on spreadsheets with others simultaneously.
By mastering features like freezing panes and continually exploring Excel's capabilities on your iPhone, you'll unlock significant improvements in your productivity and data analysis skills. Remember, consistent practice is key to becoming truly proficient with Excel on any platform.