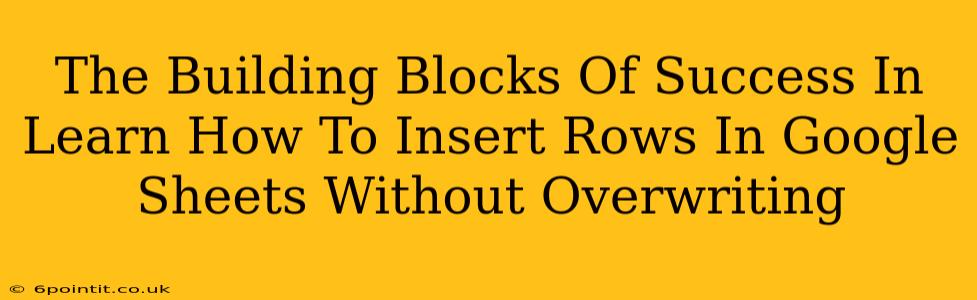So, you're working in Google Sheets, and you need to add a row—but you don't want to lose any of your existing data. This is a common problem, and thankfully, the solution is straightforward! This guide will break down how to seamlessly insert rows in Google Sheets without overwriting your precious information. We'll cover the different methods, providing you with the knowledge and skills to become a Google Sheets pro.
Understanding the Problem: Why Row Insertion Can Be Tricky
Before diving into the solutions, let's understand why simply adding a row can sometimes lead to data loss. In many spreadsheet programs, a naive row insertion will shift all subsequent rows down, potentially overwriting data if you're not careful. This is where Google Sheets' features come in handy, preventing this common data mishap.
Method 1: Using the "Insert" Menu
This is the most straightforward method and the one most users find the easiest to grasp.
Steps:
- Select the row: Click on the row number (the number to the left of the spreadsheet) where you want to insert a new row. If you need to add a row after a specific row, select that row.
- Access the "Insert" menu: Go to the "Insert" menu located in the Google Sheets toolbar.
- Choose "Insert row above" or "Insert row below": This option allows for precise row placement. "Insert row above" adds a row above the selected row; "Insert row below" adds it below.
That's it! Your new, empty row is now inserted without disturbing your existing data.
Method 2: Using the Right-Click Menu (Context Menu)
A quicker alternative is using the right-click context menu.
Steps:
- Right-click on the row number where you wish to insert the new row.
- Select "Insert row above" or "Insert row below" from the context menu that appears.
Method 3: Keyboard Shortcuts for Speed Demons
For those who prefer keyboard shortcuts to boost productivity, Google Sheets provides a convenient option.
- Insert row above: Select the row above where you want to insert and press Ctrl + Shift + "+" (Windows) or ⌘ + Shift + "+" (Mac).
- Insert row below: Select the row below where you want to insert and press Ctrl + Shift + "+" (Windows) or ⌘ + Shift + "+" (Mac). This seemingly uses the same shortcut, but the row selected dictates above or below.
Mastering these shortcuts will significantly speed up your workflow.
Troubleshooting and Avoiding Common Mistakes
- Accidental data deletion: Always double-check your selection before inserting a row to avoid accidentally deleting important information.
- Incorrect row selection: Ensure you've selected the correct row number before initiating the insertion to avoid placing the new row in the wrong location.
Beyond the Basics: Advanced Row Management in Google Sheets
While inserting rows is fundamental, understanding more advanced features can greatly improve your spreadsheet management skills. Explore features like:
- Freezing rows: Keeps header rows visible while scrolling.
- Hiding rows: Temporarily removes rows from view without deleting them.
- Filtering and sorting: Organizes your data efficiently.
By mastering these techniques, you'll not only insert rows seamlessly but also enhance your overall Google Sheets proficiency, saving time and preventing data loss. Remember, practice makes perfect – so experiment with these methods until they become second nature!