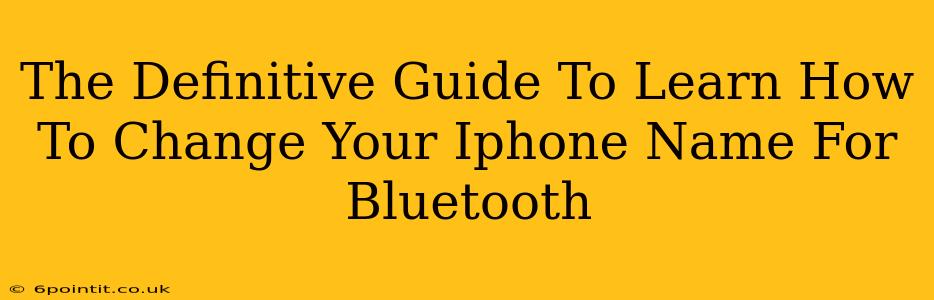Want to easily identify your iPhone when connecting to Bluetooth devices? Knowing how to change your iPhone's Bluetooth name is key. This guide provides a comprehensive walkthrough, ensuring you can personalize your device's Bluetooth identifier in no time. We'll cover everything from the simple steps involved to troubleshooting common issues.
Why Change Your iPhone's Bluetooth Name?
Before diving into the "how-to," let's understand why you might want to change your iPhone's Bluetooth name. The default name often includes a long alphanumeric string, making it difficult to distinguish from other devices. A customized name offers several benefits:
- Improved Identification: Easily spot your iPhone amongst a list of paired Bluetooth devices. Imagine trying to find "iPhone7,8234789" versus "John's iPhone." The difference is clear!
- Personalization: Add a personal touch. Make your iPhone name reflect your personality or use a name that's easily recognizable to you.
- Professionalism: If you use your iPhone for business, a professional-sounding Bluetooth name enhances your brand image.
Step-by-Step Guide: Changing Your iPhone's Bluetooth Name
The process is surprisingly straightforward. Here's how to change your iPhone's Bluetooth name:
-
Access Settings: Locate and tap the "Settings" app on your iPhone's home screen. It's usually represented by a gray icon with gears.
-
Navigate to "General": Within the Settings app, scroll down and tap on "General."
-
Tap "About": You'll find "About" listed in the General settings. Tap on it.
-
Locate "Name": Scroll down the "About" page until you see the "Name" field. This displays your iPhone's current name.
-
Edit Your iPhone's Name: Tap on the current name. Your keyboard will appear, allowing you to edit the name.
-
Enter Your Desired Name: Type in your preferred name for your iPhone. Keep it concise and memorable. Avoid using special characters as they may not be compatible with all Bluetooth devices.
-
Save Changes: Once you've entered your new name, simply navigate away from the "Name" field. Your changes will automatically save.
-
Verify the Change: To confirm the change, turn Bluetooth off and then on again. Check your device's Bluetooth settings to ensure your new name is displayed correctly.
Troubleshooting Common Issues
While the process is generally simple, you might encounter minor issues. Here are some solutions:
-
Name Length Restrictions: Most Bluetooth devices support names up to a certain character limit. If your chosen name is too long, you might need to shorten it.
-
Special Characters: Avoid using special characters or emojis in your iPhone's Bluetooth name. These can sometimes cause compatibility problems.
-
Name Not Updating: If your new name doesn't appear, try restarting your iPhone. If the problem persists, check for any pending iOS updates.
Optimizing Your Bluetooth Experience
Changing your iPhone's Bluetooth name is just one step towards a smoother Bluetooth experience. Consider these additional tips:
- Keep Your Software Updated: Ensure your iPhone's operating system is up-to-date to benefit from the latest Bluetooth improvements and bug fixes.
- Manage Your Bluetooth Connections: Regularly review your paired devices and remove any unnecessary connections. This helps prevent conflicts and improve performance.
- Troubleshooting Connectivity Issues: If you encounter connection problems, try restarting your iPhone and the Bluetooth device. Check the distance between devices, as range can impact performance.
By following this guide and implementing these additional tips, you can personalize your iPhone's Bluetooth name and optimize your wireless connection experience. Enjoy the seamless connectivity!