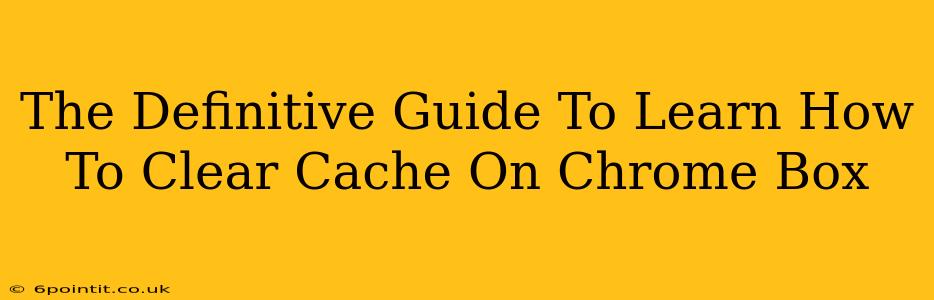A Chromebox, with its sleek design and seamless Chrome OS experience, can sometimes slow down due to accumulated cache and browsing data. A cluttered cache can lead to frustrating lags, website display issues, and even security vulnerabilities. This definitive guide will walk you through various methods of clearing your Chromebox cache, ensuring optimal performance and a smoother browsing experience.
Understanding Cache and Browsing Data
Before diving into the how-to, let's understand what we're clearing. Your Chromebox's cache stores temporary files – images, scripts, and other website elements – to speed up loading times. While helpful initially, this stored data can become outdated or corrupted, leading to performance problems. Browsing data encompasses your history, cookies, passwords, and more. Clearing this can enhance privacy but will require you to re-enter some information.
Types of Data to Clear
You have several options when clearing data on your Chromebox:
- Browsing history: This includes the websites you've visited.
- Download history: A record of all files downloaded.
- Cookies and other site data: These small files store website preferences and login information.
- Cached images and files: Temporary files used to speed up website loading.
- Passwords: Saved passwords for websites and accounts. (Proceed with caution!)
- Autofill form data: Information saved to quickly fill out online forms.
Method 1: Clearing Cache and Browsing Data Through Chrome Settings
This is the most common and straightforward method.
- Open Chrome: Click the Chrome icon on your Chromebox desktop.
- Access Settings: Click the three vertical dots in the top right corner (More) and select "Settings."
- Navigate to Privacy and Security: Scroll down and find "Privacy and security."
- Clear Browsing Data: Click "Clear browsing data."
- Select Time Range: Choose a time range. "All time" will clear everything, while "Last hour," "Last day," etc., provide more granular control.
- Select Data Types: Check the boxes next to the data types you want to remove (refer to the section above). For optimal performance, select at least "Cached images and files" and "Cookies and other site data".
- Clear Data: Click "Clear data."
Method 2: Using Keyboard Shortcuts (Advanced Users)
For experienced users, a keyboard shortcut can expedite the process:
- Open Chrome: Launch the Chrome browser.
- Press Ctrl+Shift+Delete (or Cmd+Shift+Delete on a Chromebook): This opens the "Clear browsing data" dialog box directly.
- Follow steps 5-7 from Method 1: Select your time range and data types, then click "Clear data."
Method 3: Clearing Cache for Specific Websites (Troubleshooting)
If you're experiencing problems with a particular website, clearing its cache individually can resolve the issue without affecting your entire browsing history.
- Open Chrome: Launch the Chrome browser.
- Open the website: Go to the problematic website.
- Access More Tools: Click the three vertical dots (More) in the top right corner.
- Clear Browsing Data: Select "More tools" and then "Clear browsing data".
- Select "Specific Time Range": Choose a suitable time range or select "All time".
- Select "Cached images and files" and "Cookies and other site data": Ensure you have selected those options, then click "Clear data".
When Should You Clear Your Chromebox Cache?
Regularly clearing your cache is a good practice for maintaining optimal performance. Consider clearing it:
- When encountering slow loading speeds: A cluttered cache is a frequent culprit.
- If websites aren't displaying correctly: Outdated cached files can cause display errors.
- After installing updates or extensions: Clearing the cache can resolve conflicts.
- For enhanced privacy: Regularly removing cookies can increase your online privacy.
Beyond Clearing Cache: Other Performance Tips for Your Chromebox
While clearing the cache is essential, other factors influence your Chromebox's speed.
- Close unnecessary tabs: Each open tab consumes resources.
- Uninstall unused apps and extensions: Remove applications you no longer use.
- Check for Chrome OS updates: Ensure your system is running the latest software.
- Restart your Chromebox periodically: A simple restart often resolves minor performance issues.
By following these methods and tips, you can keep your Chromebox running smoothly and efficiently. Remember to choose the method that best suits your needs and level of comfort. Regular cache clearing is a simple yet powerful technique for maintaining a responsive and enjoyable Chromebox experience.