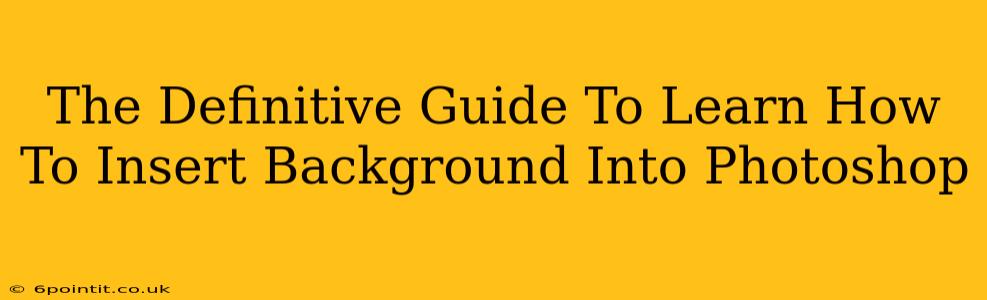Adding a captivating background to your photos can transform an ordinary image into a stunning masterpiece. This comprehensive guide will walk you through various techniques for seamlessly inserting backgrounds into Photoshop, catering to all skill levels, from beginner to advanced. We'll cover everything from simple background replacements to intricate masking and blending techniques. Let's dive in!
Understanding the Basics: Preparing Your Images
Before you begin, ensure your images are properly prepared. This crucial step sets the stage for a successful background insertion:
1. Image Resolution:
High-resolution images are essential for achieving professional results. Low-resolution images will appear pixelated and blurry once the background is changed. Aim for at least 300 DPI (dots per inch) for print-quality results.
2. File Format:
Work with PSD (Photoshop Document) or TIFF files to preserve image quality and layer information. JPEGs are generally acceptable for web use, but they can lose quality during editing.
3. Background Selection:
Choose a background image that complements your subject. Consider factors such as color palette, lighting, and overall mood. High-resolution background images are crucial for seamless integration.
Method 1: The Quick Selection Tool for Easy Background Replacement
This method is perfect for beginners and works best when the subject has a relatively clear contrast against the original background.
Steps:
- Open your images: Open both your subject image and your chosen background image in Photoshop.
- Select the subject: Use the Quick Selection Tool (W) to select the subject of your image. Refine the selection using the Refine Edge tool for a more precise selection.
- Copy and paste: Copy the selected subject (Ctrl+C or Cmd+C) and paste it onto the background image layer (Ctrl+V or Cmd+V).
- Adjust positioning: Move, resize, and rotate the subject to achieve the desired placement and composition.
- Layer masking: Use a layer mask to subtly blend the subject with the new background, removing any harsh edges.
Method 2: The Pen Tool for Precise Subject Selection
For complex subjects with intricate details or fine hair, the Pen Tool offers superior precision.
Steps:
- Create a path: Use the Pen Tool (P) to meticulously trace the outline of your subject.
- Convert to selection: Right-click on the path and select "Make Selection". Adjust the feather radius for a smooth edge.
- Copy and paste: Copy the selected subject and paste it onto the background image.
- Refine the edges: Utilize layer masks and adjustment layers (like curves or levels) to fine-tune the integration and blend the subject with the new background.
Method 3: Advanced Techniques: Masking and Blending Modes
Mastering layer masks and blending modes unlocks the potential for truly professional-looking results.
Steps:
- Isolate the subject: Use any of the selection tools to isolate the subject.
- Add a layer mask: Add a layer mask to the subject layer.
- Paint on the mask: Use a soft-edged brush to refine the edges of the subject, seamlessly blending it with the new background.
- Experiment with blending modes: Explore different blending modes (like "Soft Light," "Overlay," or "Screen") to adjust the interaction between the subject and the background.
Optimizing Your Image for Web and Print
Once you've successfully inserted your background, optimize your image for its intended use:
- Web: Save your image as a JPEG with a suitable compression level to reduce file size without sacrificing too much quality.
- Print: Save your image as a high-resolution TIFF or PSD file for professional printing.
Conclusion: Mastering Background Insertion in Photoshop
Inserting backgrounds in Photoshop is a versatile skill with endless creative possibilities. By mastering the techniques outlined in this guide, you can transform your photos and enhance your image editing abilities. Remember, practice is key! Experiment with different tools, techniques, and backgrounds to find your own style and workflow. Happy editing!