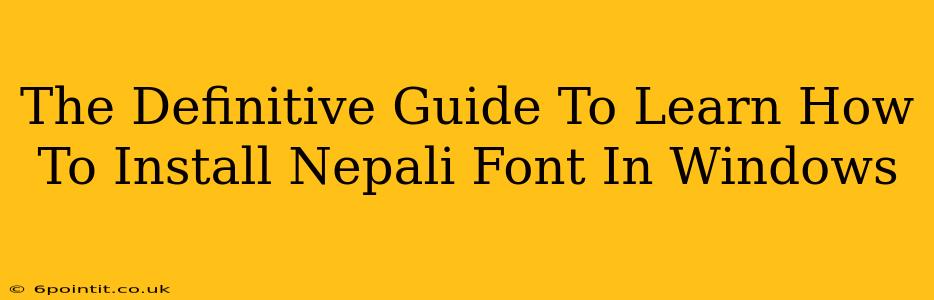Are you tired of seeing those annoying square boxes instead of Nepali text on your Windows computer? Do you long to seamlessly read and write in your native language? This comprehensive guide will walk you through the simple process of installing Nepali fonts in Windows, so you can finally enjoy a fully functional Nepali typing experience. We'll cover everything from finding the right fonts to troubleshooting potential issues.
Why Install Nepali Fonts?
Before we dive into the installation process, let's quickly discuss why installing Nepali fonts is crucial:
- Readability: Square boxes are not only frustrating but also make it impossible to read Nepali text. Installing the correct fonts ensures clear and legible text.
- Professionalism: Using Nepali fonts in documents, emails, and presentations showcases professionalism and respect for your language.
- Cultural Preservation: Properly displaying Nepali script helps preserve and promote the beauty of the language online.
- Enhanced User Experience: A fully functional Nepali typing experience on your Windows system significantly improves overall usability.
Choosing the Right Nepali Fonts
The first step is selecting the appropriate Nepali font. Several excellent options are available online. Consider these factors when making your choice:
- Font Style: Do you prefer a traditional, modern, or script-style Nepali font?
- Readability: Select a font with clear and distinct characters for optimal readability.
- License: Ensure the font license allows for personal or commercial use, depending on your needs.
Some popular choices include: Prajaapati, Lohit Nepali, and Kiran. You can easily find these by searching online. Remember to download fonts from trusted sources to avoid malware.
Step-by-Step Guide to Installing Nepali Fonts in Windows
Here's a detailed walkthrough of how to install Nepali fonts on your Windows computer:
Step 1: Downloading the Font File:
First, find and download your chosen Nepali font file (.ttf or .otf). Save it to a location you'll easily remember.
Step 2: Locating the Downloaded Font File:
Navigate to the folder where you saved the downloaded font file.
Step 3: Installing the Font:
-
Method 1 (Double-Click): The easiest way is to simply double-click the font file. Windows will automatically open the Font installation window. Click "Install" to complete the process.
-
Method 2 (Control Panel): Alternatively, you can go to Control Panel > Appearance and Personalization > Fonts. Click "Install new font" and browse to select your downloaded Nepali font file.
Step 4: Verifying the Installation:
After installation, open a text editor (like Notepad) or a word processor (like Microsoft Word). Try typing some Nepali text. If the characters appear correctly, the installation was successful! If you still see square boxes, double-check that you selected the correct font from the font dropdown menu in your application.
Troubleshooting Common Issues
- Font Not Showing Up: If the font doesn't appear in your application's font list, restart your computer.
- Garbled Text: Make sure you have the correct keyboard layout selected for Nepali typing. Check your Windows language settings.
- Incorrect Character Display: Try downloading a different Nepali font. Some fonts may render characters differently.
Conclusion
Installing Nepali fonts in Windows is a straightforward process that significantly enhances your computing experience. By following these steps, you can easily enjoy a seamless Nepali typing and reading experience on your computer. Don't hesitate to experiment with different fonts to find your preferred style! Now go ahead and embrace the beauty of your native language on your Windows PC!