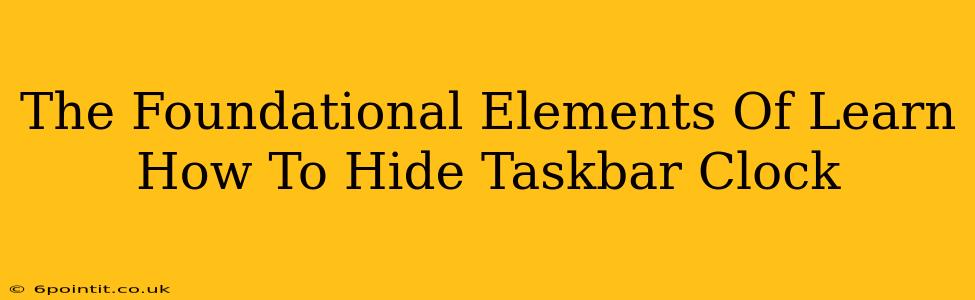Are you tired of that ever-present taskbar clock, constantly reminding you of the fleeting nature of time? Do you crave a cleaner, more minimalist desktop experience? Then you've come to the right place! This guide will walk you through the foundational elements of learning how to hide your taskbar clock, freeing up valuable screen real estate and customizing your Windows experience to your liking.
Understanding Your Taskbar
Before we dive into hiding the clock, let's understand its place within the Windows taskbar. The taskbar, typically located at the bottom of your screen, houses a variety of important elements, including the Start button, open application icons, and – yes – the system clock. The clock's integration with the taskbar makes hiding it a slightly more involved process than simply clicking a button. We'll explore several methods that address this.
Why Hide the Taskbar Clock?
There are many reasons why someone might choose to hide their taskbar clock. Some common motivations include:
- Increased Screen Real Estate: Every pixel counts, especially on smaller screens. Hiding the clock frees up space for your applications and work.
- Aesthetic Preferences: A minimalist desktop setup is favored by many, and the clock can sometimes clash with a preferred aesthetic.
- Focus and Productivity: For some, the constant reminder of time can be distracting. Hiding the clock can help maintain focus and improve productivity.
- Customization: Taking control of your desktop environment is a core part of the Windows experience. Hiding the clock is one way to personalize your workspace.
Methods to Hide the Taskbar Clock
There isn't a single, straightforward "hide clock" button in Windows settings. However, several effective methods exist, ranging from simple tweaks to more advanced customization. Let's explore them:
Method 1: Using the System Tray Icons (The Easiest Way)
This is often the simplest approach for those who just want to minimize the clock's visual presence without completely removing it.
- Right-click on the clock in your taskbar.
- Uncheck "Show clock." This removes the time display. You can still access the date and time information via the system tray.
Pros: Simple, reversible. Cons: Doesn't completely remove the clock area from the taskbar.
Method 2: Third-Party Applications (Advanced Customization)
Several third-party applications offer advanced taskbar customization features, allowing for finer control over the clock's visibility and more. These tools often provide other beneficial features such as the ability to reposition icons, customize the taskbar's size and appearance, and even add extra functionalities to the taskbar.
Pros: More control and features than Windows' built-in options. Cons: Requires downloading and installing external software. Choose reputable sources.
Method 3: Using Registry Editor (For Advanced Users Only!)
Caution: Modifying the Windows Registry incorrectly can cause serious system problems. Proceed with extreme caution, and back up your registry before making any changes. This method is generally not recommended unless you are comfortable with advanced system configurations.
Conclusion: Finding the Best Method for You
Choosing the best method for hiding your taskbar clock depends on your comfort level with technology and the degree of customization you desire. For most users, simply unchecking "Show clock" in the system tray offers a quick and easy solution. Those seeking advanced options can explore third-party applications or – with caution – delve into the Registry Editor. No matter the method, reclaiming that valuable screen real estate and personalizing your desktop is within your reach. Remember to choose the method that best suits your technical skill and desired level of control.